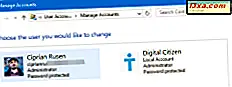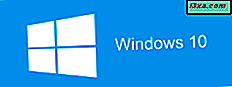
Windows 10 er officielt det mest anvendte operativsystem i verden. Der er dog stadig folk, der bruger Windows 7 eller Windows 8.1 på deres computere og enheder. Hvis du er en af dem, kan du opgradere til Windows 10, så du får den nyeste og den største Microsoft har at tilbyde. Hvis du har en licensnøgle til Windows 10, kan du opgradere med det samme ved hjælp af en lille app kaldet Media Creation Tool, der er udviklet af Microsoft. Sådan kan du bruge den til at opgradere din Windows 7 eller Windows 8.1-computer til Windows 10 i dag:
Trin 1. Sørg for, at du dokumenterer dig selv, før du starter opgraderingen til Windows 10
Før du beslutter dig for at opgradere til Windows 10 eller ej, skal du læse de officielle Windows 10-specifikationer og sørge for, at din Windows 7 eller Windows 8.1-computer opfylder systemkravene til Windows 10. Windows 10 kræver følgende:
- Processor eller SoC: 1 GHz eller hurtigere
- RAM: 1 GB til 32-bit version eller 2 GB til 64-bit versionen
- Ledig plads på harddisken: 16 GB til 32-bit version eller 20 GB til 64-bit versionen
- Grafikkort: DirectX 9 grafik enhed med WDDM 1.0 driver
- Display: med en minimumsopløsning på 800x600 pixels
Under opgraderingen beder Windows 10 automatisk om din produktnøgle, så hold den praktisk. Men hvis du tidligere har opgraderet dit Windows 7 eller Windows 8.1-operativsystem til Windows 10, under det gratis opgraderingsprogram, behøver du ikke at have en seriekode (produktnøgle) til Windows 10. I dette tilfælde er Windows 10-licens er bundet til din computer, og når du installerer Windows 10, aktiveres den automatisk. Du skal også have en fungerende internetforbindelse til rådighed, så du kan downloade alle de nødvendige installationsdata fra Microsofts servere.
Trin 2. Download Media Creation Tool og kør det
Den første ting du skal gøre, når du har besluttet dig for at opgradere til Windows 10, er at downloade softwaren kaldet Media Creation Tool . Det er en lille eksekverbar fil udviklet af Microsoft, som lader dig downloade Windows 10 og oprette installationsmedier eller opgradere din nuværende Windows 7 eller Windows 8.1-computer til den nyeste version af Windows 10.
For at få Media Creation Tool, skal du starte en webbrowser og navigere til denne hjemmeside: Download Windows 10. Rul til du finder knappen "Download tool now" og klik eller tryk på den. Det findes i afsnittet, der siger: "Opret Windows 10 installationsmedier."
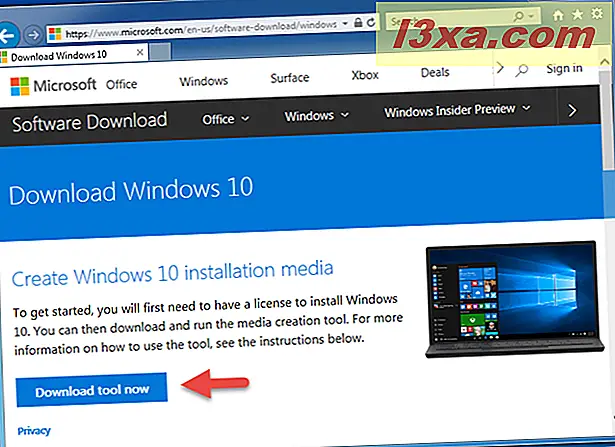
Derefter kan du downloade MediaCreationTool.exe eksekverbar fil med en størrelse på 17, 8 MB. Klik eller tryk på knappen Kør, eller gem den et eller andet sted på din pc, og dobbeltklik eller tryk på den.

For at køre Media Creation Tool skal du være logget ind som administrator på din Windows 7 eller Windows 8.1 computer. Når brugerkontrolkontrol (UAC) spørger, om du er sikker på, at du vil køre denne app, skal du klikke eller trykke på Ja .

Trin 3. Brug Media Creation Tool til at downloade Windows 10 og tilpasse opgraderingen
Det første, som Media Creation Tool beder dig om at gøre, er at acceptere licensvilkårene. Læs dem omhyggeligt og, hvis du er enig i dem, skal du klikke eller trykke på Accepter .

Vælg den indstilling, der siger "Opgrader denne pc nu", og klik derefter på eller tryk på Næste .

Derefter begynder Media Creation Tool at downloade installationsprogrammerne i Windows 10. Dette trin kan tage et stykke tid, afhængigt af hvor hurtigt din internetforbindelse er.

Nu skal du vente på Media Creation Tool til at forberede Windows 10 installationsfiler. Dette trin tager også et stykke tid, afhængigt af hvor hurtigt eller langsomt din computer er.

Derefter laver Media Creation Tool en ny check for tilgængelige opdateringer.

Når du er færdig, skal du acceptere licensvilkårene en gang til.

Som standard vælger Media Creation Tool at gemme dine filer og apps, før du installerer Windows 10. Hvis du vil, skal du klikke eller trykke på knappen Installer .

Men hvis du vil ændre denne indstilling, skal du klikke eller trykke på "Skift hvad du skal beholde." og flere valgmuligheder er opført: "Hold personlige filer og apps", "" Hold kun personlige filer " eller hold Intet . Vælg den mulighed du foretrækker, og klik derefter på eller tryk på Næste .
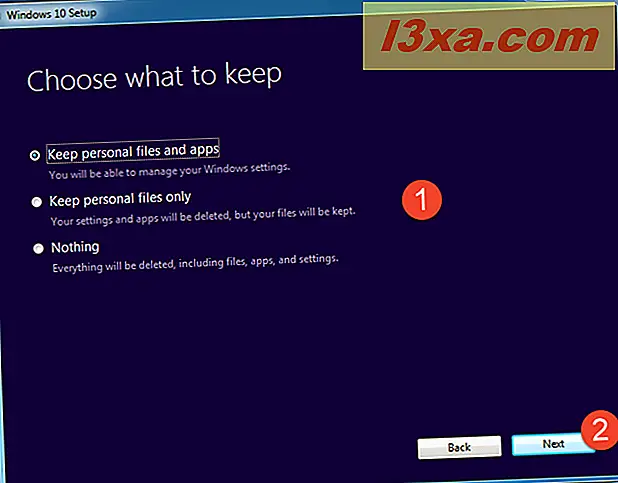
Installationsprogrammet Windows 10 viser nu, hvad du valgte for at fortsætte det foregående trin. Klik eller tryk på Install for at fortsætte, eller "Change what to keep" for at lave et nyt valg, hvis du har skiftet mening igen. :)

Trin 4. Opgrader din Windows 7 eller Windows 8.1 computer til Windows 10
Installationen af Windows 10 starter, og du bliver informeret om, at processen kan tage et stykke tid, og din computer eller enhed kan genstarte et par gange. Dette er en perfekt tid til at lave en kop kaffe og gøre dig klar til Windows 10.

Efter den første genstart er der to stier, hvor opgraderingen kan gå til:
- Hvis du vælger ikke at beholde dine filer og indstillinger, skal du følge instruktionerne fra Trin 5 i denne vejledning.
- Hvis du vælger at beholde dine filer og indstillinger, skal du følge instruktionerne fra trin 6 i denne vejledning.
Trin 5. Sådan tilpasses din Windows 10-installation, hvis du vælger ikke at holde dine filer og indstillinger
Hvis du har besluttet ikke at holde dine personlige filer og indstillinger, starter installationsguiden med at installere Windows 10, som det er en "ren" installation. Du får vist en "Installation Windows" -meddelelse, og du kan se installationsprocessen, som du venter på, at installationen skal udføres. Derefter er de endelige tilpasningstrin de samme som dem, vi beskrev på den anden side af denne vejledning: Sådan installeres Windows 10 ved hjælp af en detaildisk, et ISO-billede eller et flashdrev.

Trin 6. Sådan tilpasses din Windows 10-installation, hvis du vælger at beholde dine personlige filer og indstillinger
Hvis du har besluttet at beholde dine filer og indstillinger, vises efter første omstart en blå skærm med meddelelsen "Arbejde med opdateringer" og et procenttal, der viser fremskridtene. Vent til opgraderingen skal udføres, og sluk ikke computeren. Flere genstarter er sandsynligvis nødvendige igen.

Når opgraderingen er færdig, vises dit brugernavn. Hvis du har brugt et kodeord til din konto, skal du indtaste det. Hvis du foretrækker at logge ind ved hjælp af en anden brugerkonto, som du havde på din Windows 7 eller 8.1 computer, skal du klikke / trykke på "Jeg er ikke [brugernavn]" og indtaste detaljerne i den anden konto. Uanset hvad, når du er færdig, skal du klikke eller trykke på knappen Næste .

Derefter kan du konfigurere privatlivets indstillinger for din computer. Windows 10 spørger, om du accepterer at aktivere din placering, aktiverer talegenkendelse, sender diagnosedata til Microsoft, og lad apps vise relevante annoncer, der er skræddersyet til dine adfærdsmønstre. For hver type information kan du bruge den relevante switch til at indstille den. Når du er færdig, skal du trykke på Accepter .

Derefter vælger du, om du vil aktivere og bruge Cortana i Windows 10. Hvis du vil have hende som din sidekick, skal du klikke eller trykke på "Brug Cortana." Hvis du ikke har lavet dit sind endnu, eller hvis du ikke vil have hende kørende på din computer, skal du vælge Ikke nu .

Installationsprogrammet Windows 10 viser dig et overblik over et par indbyggede nye apps, som den tilbyder i forhold til tidligere versioner af Windows. Når du er færdig med at læse, hvad der er nyt, skal du klikke eller trykke på Næste for at fortsætte.

Nu hvor alt er indstillet, tager Windows 10 sin tid til at forberede din computer eller enhed, dine apps og alle indstillingerne. Processen kan også indebære en anden genstart.

Når det er gjort, er du logget ind i Windows 10, og du kan se dit nye skrivebord og en "Welcome to the best Windows ever" side i Microsoft Edge.

Tillykke med, du har opgraderet til Windows 10!
Konklusion
Som du kan se, er opgradering fra Windows 7 eller Windows 8.1 til Windows 10 ikke kompliceret. Vi håber, at vores guide formåede at hjælpe dig med at gennemgå hele processen med lethed og uden væsentlige problemer. Men hvis du har problemer eller spørgsmål, så tøv ikke med at lade os vide i kommentarfeltet nedenfor. Vi lover at gøre vores bedste for at hjælpe.