
Den nemmeste måde at se oplysninger om din computer på er at bruge Windows indbyggede grafiske værktøjer som Task Manager eller System Information. Men ligesom nogle mennesker foretrækker nogle mennesker at bruge kommandoprompt til, hvad som helst. Derfor syntes vi i denne artikel, at det ville være nyttigt at vise dig, hvordan du kan se de komplette systemoplysninger direkte fra kommandopromptet, samt hvordan man styrer dine løbende processer, alt sammen ved brug af blot et par avancerede kommandoer:
BEMÆRK: Oplysningerne, der deles i denne vejledning, gælder for Windows 10, Windows 8.1 og Windows 7. For nemheds skyld bruger vi screenshots taget i Windows 10.
1. Sådan får du vist dine systemoplysninger
Kommandoprompt giver dig mulighed for at se systemoplysninger ved hjælp af en simpel kommando kaldet systeminfo. Åbn kommandoprompt, skriv systeminfo og tryk på Enter. Er du ee, hvad sker der? Ligesom i skærmbillede nedenfor vises en komplet liste over oplysninger om dit operativsystem og computer hardware og software komponenter.
Du vil se detaljer som den version af operativsystemet, der er installeret på din computer, status for din RAM-hukommelse eller den processor du har. Der er også nogle netværksoplysninger, som IP- og MAC-adresserne på netværkskortene.

2. Vis listen over igangværende processer
For at se listen over igangværende processer, skal du bruge kommandoen tasklist. Skriv opgaveliste og tryk på Enter. Kommandoprompt skal vise en liste ligner den nedenfor, hvor du kan se detaljer om navne på kørende processer, deres PID (procesidentifikator) og den hukommelse, de bruger.

3. Stop en proces ved brug af taskkill
For at dræbe eller standse en løbeproces skal du bruge kommandoen taskkill. Lad os antage, at du vil stoppe værktøjet Snipping Tool, som du kører på din computer. Dens proces hedder SnippingTool.exe. For at dræbe det, skal du bruge kommandoprompt til at køre kommandoen "taskkill / im snippingtool.exe". Parameteren / im bruges til at identificere og stoppe en proces ved at skrive sit navn.

Der er tidspunkter, hvor du skal åbne et program to gange eller endda flere gange. Hvert nyt vindue i et bestemt program (for eksempel Internet Explorer) opretter en separat proces kaldet forekomst, der har knyttet et unikt PID (Processidentifikator).
For at stoppe en enkelt forekomst af en proces skal du angive sin PID (Procesidentifikator). Lad os antage, at der er to tilfælde af, at Internet Explorer er åben på din computer. Processens navn er iexplore.exe, men du vil kun lukke en af sine to løbende instanser.

Hvis du vil dræbe processen, der har en PID på 6984, skal du skrive taskkill / PID 6984 og derefter trykke på Enter.
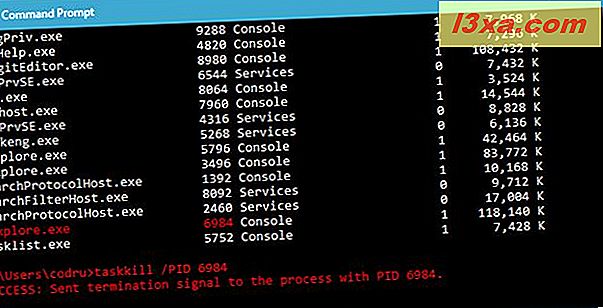
En anden interessant parameter, som du kan bruge til kommandoen taskkill er / t. Denne parameter giver dig mulighed for at afslutte en bestemt proces og eventuelle børneprocesser, som blev startet af den.
Tag det samme eksempel: Internet Explorer-processen. Lad os antage at du har tre processer, og du vil dræbe dem alle ved hjælp af parameteren / t. Du skal skrive kommandoen "taskkill / t / im iexplore.exe" og derefter trykke på Enter. Se nedenstående skærmbillede for at se bekræftelsen af den kommando, du netop har skrevet.

Bemærk, at hvis du misbruger de kommandoer, der er angivet i denne artikel, kan du risikere at miste de data, der er åbnet i de igangværende processer. Det er vigtigt at være forsigtig og have en sikkerhedskopi til rådighed for dine data. Derfor fortsæt omhyggeligt og ikke sig at vi ikke advare dig. :)
Husk også, at du skal have administrative tilladelser og køre kommandoprompt som administrator for at dræbe enhver kørende proces. Tjek de 7 måder at køre programmer som administrator i Windows for at se, hvordan du kører Command Prompt som administrator.
Konklusion
Vi håber du har ønsket denne vejledning, som fortsætter vores serie avancerede kommandoer, der kan køres i kommandoprompt. Nu ved du, hvordan du viser systemoplysningerne, og du ved hvordan man stopper processer, alt ved kun at bruge nogle tekstkommandoer i kommandoprompt. Føler du ikke nørd lige nu? :) Glem ikke, at hvis du har spørgsmål om de kommandoer, der deles i denne artikel, kan du altid efterlade en kommentar nedenfor.



