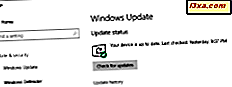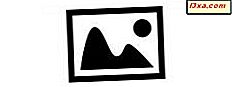
Windows Photo Gallery har mange fantastiske funktioner. En af vores favoritter er ansigtsgenkendelse, som giver dig mulighed for at identificere og mærke folk i dine fotos. Jo flere personer du tagger, jo lettere er det for Windows Photo Gallery at foreslå tags og korrekt identificere personer. En anden stor ting er, at hvis du udgiver dine fotos på Facebook, vil dine tags også blive offentliggjort på Facebook. Etiketter kan også bruges som søgekriterier, så du nemt kan finde de billeder, du interesserer dig for. I denne vejledning vil jeg vise, hvordan mærkning og ansigtsgenkendelse fungerer i Windows Photo Gallery 2012 .
Fotogalleri - Gør identifikation og sociale medier lettere
Når du tagger dine fotos, underviser du i Fotogalleri, hvordan du gør meget grundlæggende ansigtsgenkendelse. Jo flere koder du sætter ind, desto bedre begynder det at genkende hvem det er, du kigger på. Og selvfølgelig, hvis du har tagget alle, er det meget, meget nemmere at finde et billede af en bestemt person. Det er tidskrævende i starten, men det bliver lettere med tiden.
En anden stor funktion i Photo Gallery 2012 er, at det giver dig mulighed for at uploade direkte til sociale medier som Facebook og Twitpic, og hvis du tagger dine billeder, går tagsne lige sammen med dem. Denne funktion vil blive dækket af en særskilt artikel.
Sådan installeres og køres fotogalleri
Hvis du endnu ikke har downloadet og installeret Photo Gallery, skal du læse denne vejledning: Hvad er Windows Essentials og hvordan installeres dem.
Du kan vælge at downloade og installere nogle eller alle komponentprogrammer. Installationen er hurtig og nem, og programmet skal være klar til brug, så snart installationen er færdig.
Photo Gallery fungerer på samme måde i både Windows 7 og Windows 8. Jeg bruger primært skærmbilleder fra Windows 7 her, fordi min Windows 7-skærm ser bedre ud.
Kom i gang med Tagging i Photo Gallery
Når fotogalleri er åbent, kan du se de billeder, der er gemt i standardbiblioteket Billeder . Hvis du er ligesom mig, og du gemmer dine billeder i en eller anden mappe og vil beholde dem der, skal du kopiere eller indsætte dem og trække dem i Photo Gallery, hvis du vil arbejde med dem på nogen måde . En enklere metode er at inkludere den mappe i dit Billeder bibliotek. På den måde holder du din mappestruktur intakt og gør det nemt for Photo Gallery at indeksere og styre din samling af billeder.
Her har jeg kopieret en flok billeder til Photo Gallery . Med henblik på artiklen, fordi jeg hellere ikke behøver at få tilladelse fra min familie og venner til at bruge deres billeder, bruger jeg offentlige domæneportrætter fra flere amerikanske præsidenter.

Hvis du vil importere dine kontakter fra forskellige sociale medier, kan du klikke på det relevante ikon til højre for båndet . Du har et udvalg af SkyDrive, Facebook, YouTube, Flickr og Vimeo at starte.

Klik på ikonet for den tjeneste, du gerne vil oprette forbindelse til fotogalleri, og en skærm vil dukke op for dig for at tillade dette at ske.

Hvis du vil forbinde flere sociale medier med din Microsoft-konto, skal du klikke på Administrer dine tjenester nederst. Dette åbner et websted, hvor du kan give din Microsoft-konto tilladelse til at få adgang til disse websteder.
Sådan tagger du folk i fotogalleri
Når Fotogalleri er åbent og viser de billeder, du vil arbejde med, skal du klikke på et billede eller ctrl-klik eller skifte-klik for at få en gruppe fotos eller klikke på Vælg alle og derefter klikke på People Tag i båndet .

Dette åbner Tag- menuen på højre side af skærmen. Hvis du har valgt at importere kontakter, vises disse folks navne på din liste.
BEMÆRK: Jeg har ikke valgt at importere kontakter. Jeg vil ikke have alle mine sociale medier forbundet sammen. Det betyder ikke, at det ikke er sikkert, det er bare, at jeg foretrækker at holde dem adskilt.
Klik på "Tilføj personer tags" for at begynde.

Hvis folkens navne ikke vises, eller hvis du har valgt ikke at importere din kontaktliste, bliver du bedt om at indtaste navnene på personer, du gerne vil mærke i dine fotos. Jeg har indtastet navnene på et par præsidenter til at begynde med.

Når du har tilføjet navnene, skal du svæve over hvert navn, og du får vist en rullemenu til højre. Hvis du vil mærke dig selv, skal du klikke på Det er mig! .
Nu er det tid til faktisk at tagge billederne. Her har jeg klikket på George Washington. Nu klikker jeg på "Tilføj folk tags", og min liste over muligheder åbner op.

Først klikker jeg på George Washington for at tagge billedet, men jeg er ikke helt færdig. For at sikre, at Fotogalleriet ved, hvilket navn der bruges til at hjælpe med fremtidig ansigtsgenkendelse, skal du klikke på rullemenuen og derefter klikke på "Find person i foto" .
 Photo Gallery vil forstørre dit valgte billede i fuld størrelse. Klik på den person, du vil tagge. Gentag dette for hvert mærke, du vil placere. Du behøver ikke placere tagget direkte på motivets ansigt, medmindre billedet er rigtigt overfyldt. Hvis du finder nogen i et billede, hvis navn ikke er på listen, skal du klikke på "Tilføj ny person".
Photo Gallery vil forstørre dit valgte billede i fuld størrelse. Klik på den person, du vil tagge. Gentag dette for hvert mærke, du vil placere. Du behøver ikke placere tagget direkte på motivets ansigt, medmindre billedet er rigtigt overfyldt. Hvis du finder nogen i et billede, hvis navn ikke er på listen, skal du klikke på "Tilføj ny person". 
Herfra er alt, hvad du skal gøre for at tagge et billede, at vælge dit billede, vælg People Tag i båndet, og klik derefter på navnene i informationspanelet til højre, efterfulgt af at klikke på det relevante emne på billedet . Det er så nemt.
Sådan placeres flere tags ved hjælp af Batch People Tag
Hvad hvis du ikke vil gå gennem billederne en efter en ad gangen? Du kan bruge "Batch People Tag" . Gå til fanen Startside på båndet og klik på "Batch people tag" for at begynde.

Der kan være en kort ventetid, mens Photo Gallery finder alle billederne.

Klik på hvert billede, og klik derefter på "Tag som" i båndet. Indtast det relevante tag eller tags.

Når du er færdig, tryk på Enter, og billedet forsvinder fra vinduet Batch Tag . Gentag dette for hver resterende tag. Når du er færdig med alle tags, skal du klikke på Luk .
Sådan fjernes eller redigeres et tag i fotogalleri
Hvis du finder ud af, at du har mismærket nogen, eller hvis du vil fjerne et tag af en eller anden grund, skal du klikke på billedet, der indeholder mærket. Klik derefter på rullemenuen ud for personens navn i informationsruden til højre.

Derfra kan du nemt redigere eller fjerne dit tag, eller omdøbe denne person som en anden.

Konklusion
Som du kan se, gør Fotogalleri det meget nemt at tagge dine fotos og sørge for, at tagsne er korrekte. Du kan enten skrive navnene selv eller nemt importere dine kontakter fra sociale medier, du vælger. Tagning af fotos kan virke som en masse arbejde i starten, men Fotogalleriet begynder snart at lære, hvilke ansigter der er, og det vil foreslå tags til dig i fremtiden.
Fotogalleriet er fuldt udstyret og kan godt være det eneste billedredigeringsværktøj, du skal bruge, især hvis du arbejder med en samling fotos af familie og venner. Jeg fandt ud af at i denne artikel, at Photo Gallery ikke genkender katte på samme måde som det genkender menneskelige ansigter, men så mange gange, hvor mange mennesker har så mange katbilleder som jeg gør? :)
Har du brugt taggningsfunktionen i Photo Gallery ? Lad os vide, hvad du syntes om det i kommentarerne. Jeg vil være meget interesseret i at høre om dine oplevelser.