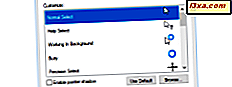Mange bruger TrueCrypt til at kryptere deres systemer og opretholde deres data så sikkert som muligt. Kryptering af din computer, når du har et operativsystem installeret og en partition er forholdsvis let, selv med TrueCrypt . Men hvad med kryptering af dit systemdrev, når du bruger en multi-boot-opsætning? Det er virkelig kompliceret, og denne vejledning er her for at hjælpe.
Forudsætninger - Hvad skal du have, før du starter
Der er et par ting, du har brug for, før du går videre med krypteringsprocessen:
- Den nyeste version af TrueCrypt, som kan downloades herfra: TrueCrypt Downloads.
- En tom cd, der skal brænde TrueCrypt Rescue Disk . Oprettelse af denne disk er obligatorisk, og du vil ikke være i stand til at kryptere dit system uden det. Hvis du planlægger at kryptere mere end en computer, skal du udarbejde en tom cd for hver, da du ikke kan genbruge den samme disk på alle computere.
- Masser af tid og tålmodighed. Denne proces er meget lang, indebærer masser af omhyggelig læsning og mange trin. Et forkert valg, og du kan støde på problemer, som er vanskelige at løse. Derfor gør det ikke hvis du ikke har mindst en time at spare.
Sådan krypteres systempartitionen
Når du har installeret TrueCrypt, skal du køre værktøjet og trykke på Create Volume .

Guiden TrueCrypt Volume Creation åbnes nu. Du bliver bedt om at vælge, hvad du vil kryptere. Vælg "Krypter systempartitionen eller hele systemdrevet", og tryk på Næste .

Derefter bliver du spurgt om den type kryptering, du gerne vil udføre. Normal skal fungere for de fleste brugere. Tryk derefter på Næste .

Nu bliver du spurgt, hvilket område af harddisken du vil kryptere. "Krypter Windows-systempartitionen" er det bedste valg, hvis du er interesseret i at kryptere kun den partition, hvor Windows er installeret. Hvis du vælger "Krypter hele drevet", bliver hele harddisken krypteret med alle dens partitioner.
Vælg den ønskede indstilling, og tryk på Næste .

Du bliver spurgt om antallet af operativsystemer, der findes på din computer. Da denne vejledning handler om kryptering af et systemdrev i en multi-boot-konfiguration, måtte jeg vælge Multi-boot og trykke på Next .

Derefter modtager du en sjov advarselsdeling, hvor uerfarne brugere aldrig skal forsøge at kryptere Windows i multi-boot konfigurationer. :)
Lad dig grine, og tryk på Ja for at fortsætte.

Derefter bliver du spurgt, om det operativsystem, du krypterer, er installeret på opstartsdrevet. Startdisken i denne sammenhæng betyder harddisken, hvor Windows-opstartsladeren (eller bootpartitionen) er fundet. I de fleste tilfælde er svaret ja . Men hvis din Windows-installation er på en anden harddisk (ikke partition, men harddisk), skal du vælge Nej .
Når du har valgt det rigtige svar, skal du trykke på Næste .

Du bliver spurgt om antallet af systemdrev på harddisken. Sproget er lidt vanskeligt her. Hvis du har to eller flere operativsystemer installeret på forskellige partitioner, skal du vælge "2 eller flere" . I en multi-boot konfiguration er dette altid det rigtige svar.
Tryk derefter på Næste .

Du bliver nu spurgt, om der er andre operativsystemer installeret på harddisken, som det aktuelle operativsystem er installeret på. I de fleste multi-boot konfigurationer installerer brugerne flere operativsystemer på forskellige partitioner på samme harddisk. Hvis det er tilfældet for dig, svar så ja .
Hvis de øvrige operativsystemer er installeret på andre harddiske, er svaret nr .
Når du har valgt det rigtige valg, skal du trykke på Næste .

Næste ... et andet vigtigt spørgsmål bliver spurgt: bruger du en boot-loader, der ikke er Windows, på din MBR-boot? Hvis du har en Linux-installation i din multi boot-opsætning, er svaret ja . Hvis du kun har Windows-installationer, er svaret nej . Vælg det rigtige valg, og tryk på Næste .

Du bliver informeret om, hvordan multi-boot-opsætningen vil fungere, afhængigt af hvilke valg du har lavet. Jeg anbefaler på det kraftigste, at du læser omhyggeligt alt, og kun tryk derefter på Næste .

Du bliver bedt om at vælge de krypterings- og hashalgoritmer, der vil blive brugt af TrueCrypt . Tøv ikke med at læse den officielle dokumentation før du foretager et valg. Oplysninger kan findes her: TrueCrypt-krypteringsalgoritmer.
Vælg de algoritmer, du foretrækker, og tryk på Næste .

Du bliver bedt om at angive et kodeord. Denne adgangskode vil blive brugt til at starte dit system og få adgang til det krypterede operativsystem og også at dekryptere eller gendanne det krypterede drev. Sørg for at du ikke glemmer denne adgangskode, og at det er et stærkt kodeord.
Skriv adgangskoden to gange, og tryk på Næste .

Hvis du har brugt en adgangskode kortere end 20 tegn, bliver du advaret af TrueCrypt . Du kan vælge at bruge adgangskoden eller ændre den til en stærkere.

Derefter samler TrueCrypt nogle tilfældige data for at generere dine krypteringsnøgler. Flyt musen et par gange oven på krypteringsvinduet, og tryk på Næste .

Du er informeret om, at nøglerne er blevet genereret. Tryk på Næste .
 TrueCrypt opretter nu en redningsdisk, der skal bruges i tilfælde af problemer. Angiv, hvor det vil gemme ISO- billedet på disken, og tryk på Næste .
TrueCrypt opretter nu en redningsdisk, der skal bruges i tilfælde af problemer. Angiv, hvor det vil gemme ISO- billedet på disken, og tryk på Næste . 
Nu er du informeret om, at TrueCrypt vil bruge Windows Disc Image Burner til at brænde billedet på en gendannelsesdisk. Tryk på OK, og vinduet Windows Disc Image Burner åbnes.

Indsæt den tomme cd, tryk på Burn, og vent på, at processen er færdig. Hvis du har brug for hjælp ved hjælp af dette værktøj, skal du tjekke denne vejledning: Den komplette vejledning til Burning Disk Images (ISO & IMG) i Windows 7.

Når disken er brændt, skubber Windows Disc Image Burner automatisk den ud. Indsæt det tilbage i drevet, og tryk på Næste i TrueCrypt Volume Creation Wizard, så det verificerer den brændte disk. Hvis tjekken lykkes, skal du trykke på Næste for at fortsætte.

Hvis checken ikke lykkes, får du en fejlmeddelelse svarende til den nedenfor. Du kan ikke komme videre, før disken er brændt og verificeret.

Du kommer tæt på at starte krypteringsprocessen. Først bliver du spurgt, om du vil have TrueCrypt til at tørre det tomme mellemrum, der findes på drevet (så alle data, der stadig er tilbage på det, ikke kan genoprettes), før du krypterer din computer. Vælg den tørrede tilstand, du foretrækker, og tryk på Næste .

Nu er en forudprøve nødvendig for at bekræfte, at dine indstillinger fungerer uden problemer, før du krypterer drevet. Læs de oplysninger, der præsenteres af TrueCrypt, og tryk på Test .

Du får vist nogle noter om, hvad du skal gøre, hvis Windows ikke kan starte. Læs og / eller udskrive de viste oplysninger, og tryk på OK .

Nu bliver du spurgt, om du er OK for at genstarte din computer. Tryk på Ja .

Windows genstarter, og inden du starter, skal du indtaste det TrueCrypt- kodeord, du har angivet. Hvis indtastning af adgangskoden fungerer fint, og du logger ind på Windows, genoptager TrueCrypt krypteringsguiden og informerer dig om, at pretest blev gennemført.
BEMÆRK: Hvis dit tastatur ikke af en eller anden grund sender passwordet, mens du skriver det, betyder det, at det ikke blev initialiseret korrekt. Kontroller dine BIOS-indstillinger for at sikre, at den initialiseres ved opstart, og din indgang sendes til computeren.
For at starte krypteringsprocessen, skal du trykke på Kryptér .

Du får vist nogle yderligere oplysninger om, hvordan du bruger TrueCrypt Rescue Disk, du oprettede tidligere. Læs de oplysninger, der vises, og udskriv det, hvis du finder det nyttigt. Tryk derefter på OK .

Krypteringen starter og tager lidt tid. Heldigvis kan du bruge din computer, mens krypteringen udføres.

Når du er færdig, bliver du informeret om dens succes.

Tryk på Udfør for at lukke TrueCrypt Volume Creation Wizard .

Den krypterede systempartition vises nu i TrueCrypt- vinduet.

Konklusion
Kryptering af dit systemdrev, når du bruger en multi-boot-konfiguration, er en smertefuld og lang proces. Det kan dog gøres ved næsten alle. Du skal blot sørge for at læse alt omhyggeligt, vælge dine muligheder klogt, og du har redningsdisken tilgængelig i tilfælde af problemer.