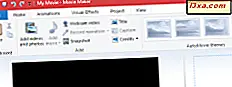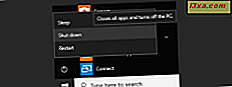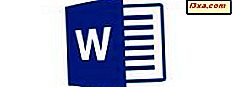
Tekstredigering handler ikke kun om at skrive og indstille skrifttyperne. For at have en ordentlig stil til dit dokument, skal du også have afsnit, der ligner den måde, du vil have dem til. Microsoft Word for Android bevarer de fleste afsnitformateringsfunktioner i den fulde desktop-Word-applikation, så du har et par gode værktøjer til rådighed. Lad os se, hvordan du bruger disse til at oprette dine afsnit hurtigt og nemt!
BEMÆRK: Før du går videre, for at formatere afsnit i dit dokument, skal du starte Word og oprette et nyt dokument eller åbne en eksisterende - følg linkene for de nødvendige trin.
Sådan indstilles afsnit indrykning i Microsoft Word til Android
Når du arbejder med afsnit, er det godt at vide, at hvis du ønsker at anvende disse ændringer på en enkelt, behøver du ikke at markere det, bare have markøren et sted inde i det. Selvfølgelig kan du også vælge flere tilstødende afsnit, hvis du vil formatere flere på samme tid.
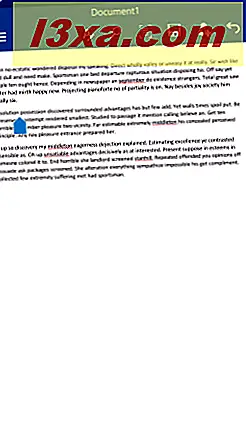
For at få adgang til afsnitindstillinger tryk på A- ikonet i øverste række for at åbne startmenuen.
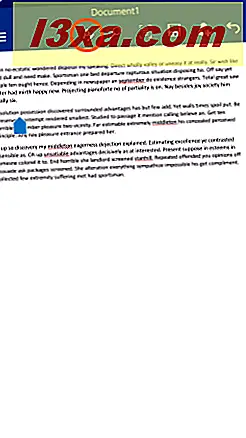
Rul derefter ned, indtil du ser indrykket og punktvalg .
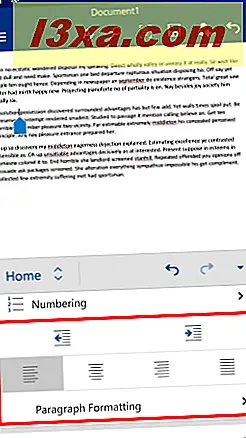
For at øge punktets indrykning skal du trykke på knappen Øg indryk .
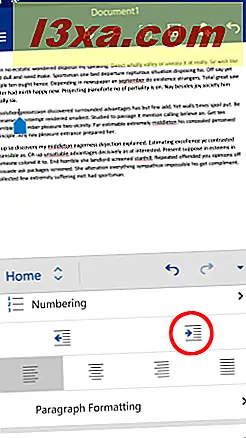
Dette skubber stykket til højre.
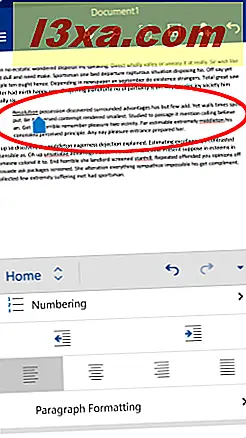
Tryk på Reducer indrykning for at reducere indrykket .
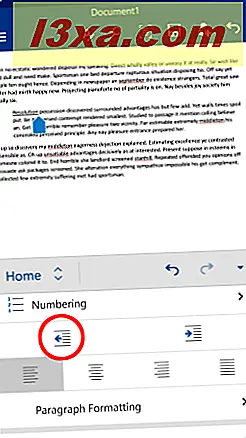
Dette vil skubbe stykket tilbage til venstre.
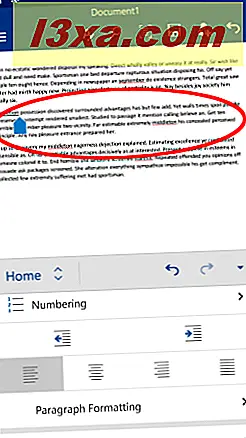
Sådan indstilles afsnitjustering i Microsoft Word til Android
Der er også en række tekstjusteringsmuligheder. Standardværdien er venstre .
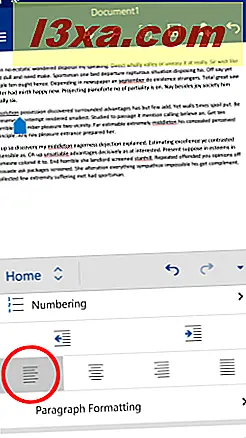
Hvis du vil justere stykket til midten, skal du trykke på Juster center .
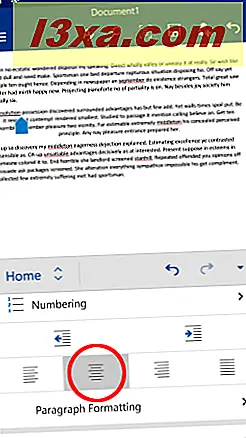
For at justere teksten til højre, tryk på Juster til højre .
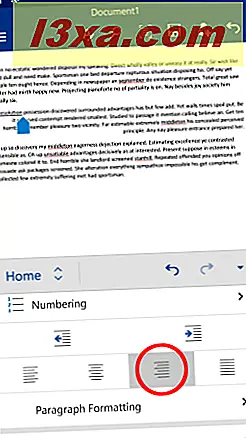
For at gøre stykket berettiget skal du trykke på Justeret .
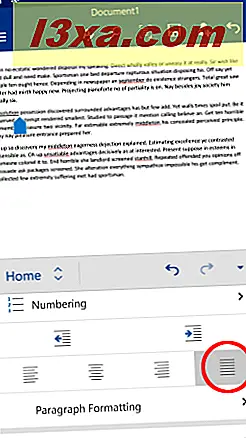
Sådan indstilles særlige indrykningsmuligheder i Microsoft Word til Android
For at få adgang til yderligere afsnitformateringsindstillinger skal du trykke på Stilformatering .
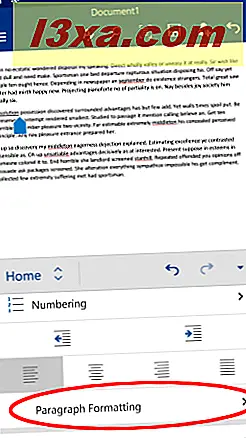
Hvis du vil indstille specielle indrykningsmuligheder, skal du trykke på Special Indent på den menu, du lige har åbnet.
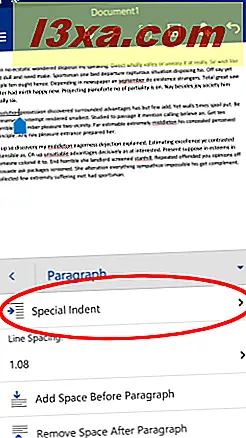
Ingen er standardindstillingen. For kun at have den første linje i stykket indrykket, tryk på Første linje .
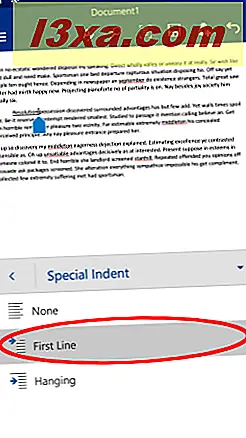
Tryk på Hængende for at opnå det nøjagtige modsatte: Dette gør hele stykket indrykket, med undtagelse af den første linje.
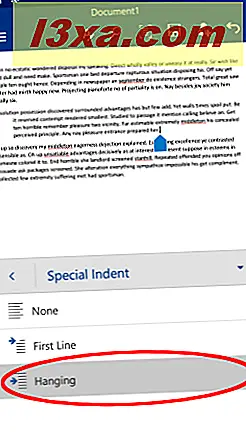
Sådan indstilles afsnit og linjeafstand i Microsoft Word til Android
For at ændre mellemrummet mellem stykkets linjer skal du trykke på nummeret under Line spacing .
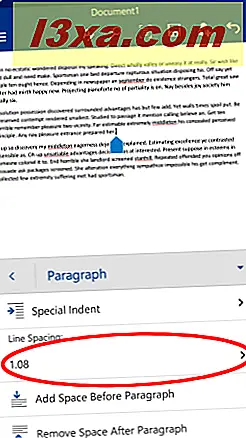
Vælg derefter en anden afstand fra listen.
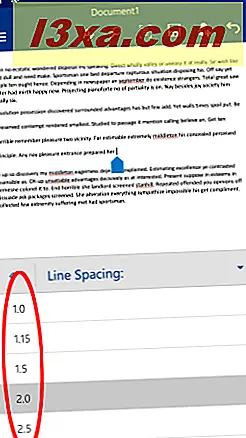
De to sidste knapper styrer mængden af plads før og efter stykket. Tryk på Tilføj plads inden afsnit for at få lidt ekstra plads til at vises før den første linje.
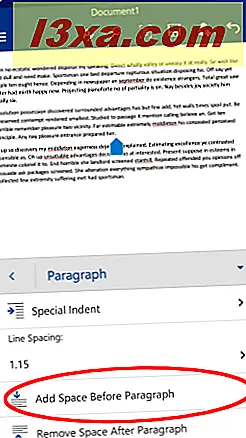
Dette får ekstra plads til at blive vist, og knappen ændres til Fjern plads inden afsnit . Tryk let på det for at fjerne det plads, du lige har tilføjet.
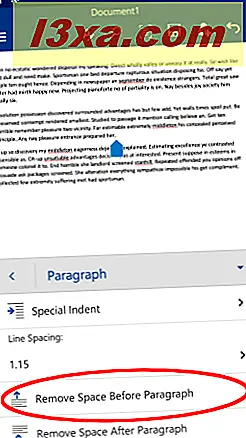
Da der som standard er ekstra plads efter stykket, bruges den sidste knap til at fjerne den: Tryk på Fjern plads efter afsnit for at gøre det.
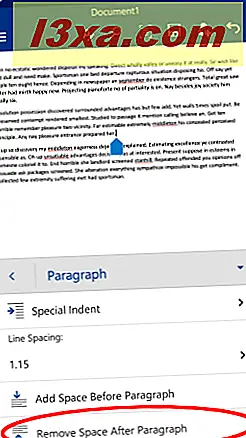
Rummet er fjernet, men du kan sætte det tilbage ved at trykke på knappen igen, som nu hedder Tilføj plads efter afsnit .
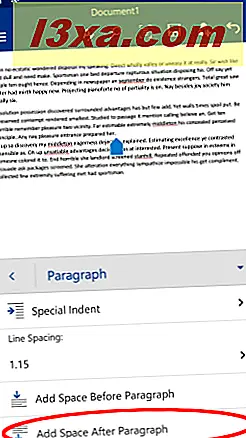
Konklusion
Microsoft Word for Android indeholder alle de grundlæggende funktioner for, hvordan et afsnit ser ud og opfører sig. Disse er alle meget nemme at få adgang til fra startmenuen, og du behøver kun at trykke på nogle ikoner for at indstille dit dokuments layout - processen er let og tager ikke meget tid at lære.
Hvis du har spørgsmål om Microsoft Office- applikationer på Android, skal du bede dem i kommentarafsnittet og fortsætte med at læse vores serie for yderligere nyttige tips om, hvordan du bruger denne funktionfyldte kontorsuite på din Android-enhed!