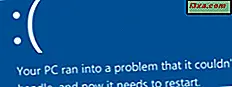Hvis du bruger Windows 8.1 på mere end en enhed, og du prøver mange apps, vil du hurtigt miste oversigten over de apps, du har installeret på dine enheder. Heldigvis har Windows Store en god funktion, der giver dig mulighed for at se alle de apps, der blev installeret på alle dine enheder. Sådan følger du med alle dine installerede apps ved hjælp af dine apps lister til rådighed i butikken .
Sådan finder du alle dine apps i butikken?
Først skal du åbne appen Store i Windows 8.1. Hvis du ikke ved hvordan du gør dette, skal du læse afsnittet Sådan åbner du Windows Store i denne artikel.
Højreklik på eller op i butikken i butikken for at åbne kontekstmenuen øverst i vinduet.

Tryk på dine apps for at åbne listen med alle dine apps.

Sådan får du vist og filtrer alle de programmer, du har installeret?
Alle dine apps er opdelt i flere kategorier, som du kan vælge imellem ved hjælp af rullemenuen øverst til venstre.

Den første kategori hedder Alle apps . Dette vil vise alle de apps, du har købt ved hjælp af din Microsoft-konto på alle dine Windows 8.1-enheder. Dette omfatter de apps, du har installeret på andre enheder, apps, der blev installeret på et tidspunkt og derefter afinstalleret, apps, der er installeret på den aktuelle pc eller enhed osv. Absolut alt!

Den anden kategori hedder "Apps ikke installeret på denne pc", og den viser alle de apps, du har installeret på andre enheder eller apps, som du har installeret på den aktuelle enhed, men du har afinstalleret efter et stykke tid.

Du finder en eller flere kategorier afhængigt af antallet af enheder, som du har installeret Windows 8.1 på, og hvor du har brugt din Microsoft-konto. Disse kategorier af apps hedder "Apps installeret på COMPUTERNAME", hvor COMPUTERNAME er navnet på din Windows 8.1-pc eller enhed. Disse kategorier viser alle de apps, der blev installeret på den valgte enhed, herunder dem, du har afinstalleret efter et stykke tid.

Fordi jeg kun bruger Windows 8.1 på en pc, har jeg kun en sådan kategori. Vores chefredaktør - Ciprian Rusen - har mange indgange, fordi han bruger Windows 8.1 på mange enheder.

Du kan også sortere de apps, der vises i en hvilken som helst kategori ved navn eller på datoen, hvor de blev installeret. Brug blot rullemenuen til højre for listen over kategorier.

Hvad kan du gøre din apps liste?
I dine apps lister kan du se oplysninger om hver app, du bruger, eller du har brugt tidligere. Hver app har sin egen flise. Denne flise viser logoet på appen, dets officielle navn, når du sidst købte det eller installerede det på en af dine enheder og dets status på den enhed, du har valgt ( installeret eller ikke installeret ).

Hvis du klikker eller trykker på tegl af en app, bliver du taget til appens side i butikken, hvor du kan lære mere om denne app. For at lære mere om de data, der vises på en apps side, læs afsnittet "Sådan lærer du mere om en app, inden du installerer det" i denne artikel.
I dine apps lister kan du også installere apps, der ikke er installeret på den nuværende Windows 8.1-enhed. For at vælge de apps, du vil installere, højreklik eller flad nedad på deres fliser. Klik derefter på eller tryk på knappen Installer nederst på skærmen.

For at rydde dine valg, skal du klikke eller trykke på knappen Ryd .

Konklusion
Dine apps lister er kun en lille del af Windows Store, men det betyder ikke, at de ikke er nyttige. Brug af disse lister kan du holde styr på alle de apps, der nogensinde var installeret på dine Windows 8.1-enheder, og se, hvad der er installeret, og hvad der ikke findes på nogen af dine enheder.
Inden du går, tøv ikke med at dele med os, hvad du synes om dine apps lister. Fungerer de godt for dig? Er der nogen funktioner, som du gerne vil have Microsoft til at tilføje?