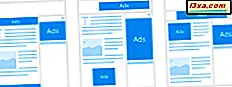Har du lige købt en ny bærbar pc, tablet eller pc med Windows 10? Er operativsystemet kun tilgængeligt på engelsk? Vil du bruge det på et andet sprog som spansk, kinesisk, tysk eller hindi? For Windows 10 tilbyder Microsoft mere end 100 sprogpakker, der er tilgængelige for download og brug af alle med en gyldig licens. Her kan du downloade og installere et hvilket som helst displaysprog, og hvordan du skifter fra engelsk til det sprog du vælger. I slutningen af denne vejledning har vi links til andre hjælpelinjer, der hjælper dig med at oversætte alle mulige dele af operativsystemet. Lad os komme igang:
BEMÆRK: For at give dig et eksempel og oprette denne vejledning, ændrede vi displaysprog fra engelsk til spansk. Trinnene er de samme for at skifte til hvilket som helst sprog, du vil have. Vejledningen blev også oprettet til folk, der bruger Windows 10 april 2018 Update eller nyere. Hvis du ikke ved, hvilken version af Windows 10 du har installeret, skal du læse denne vejledning: Hvilken version, udgave og type Windows 10 har jeg installeret?
Download og installer et nyt displaysprog i Windows 10
Først skal du åbne appen Indstillinger. En hurtig måde at gøre er at trykke på Windows + I på dit tastatur. Gå derefter til tid og sprog .
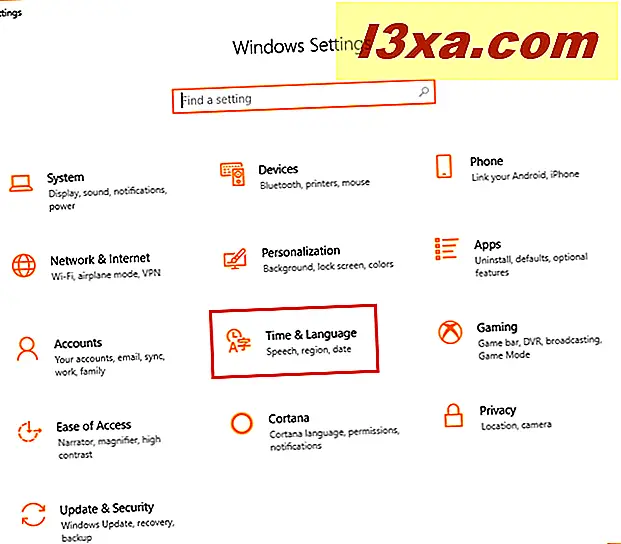
Klik eller tryk på Region & sprog i kolonnen til venstre og derefter på knappen "Tilføj et sprog" på højre side af vinduet Indstillinger .
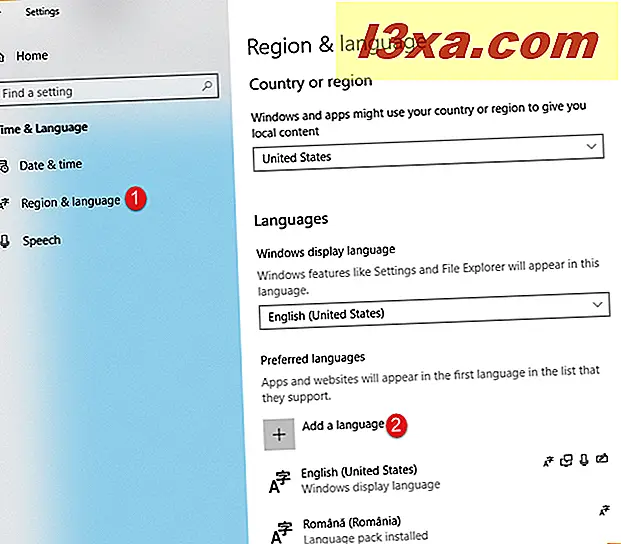
En lang liste vises med alle de sprog, der er tilgængelige for Windows 10. Du kan rulle ned, indtil du finder det sprog, du vil bruge, eller du kan bruge søgefeltet øverst på listen.
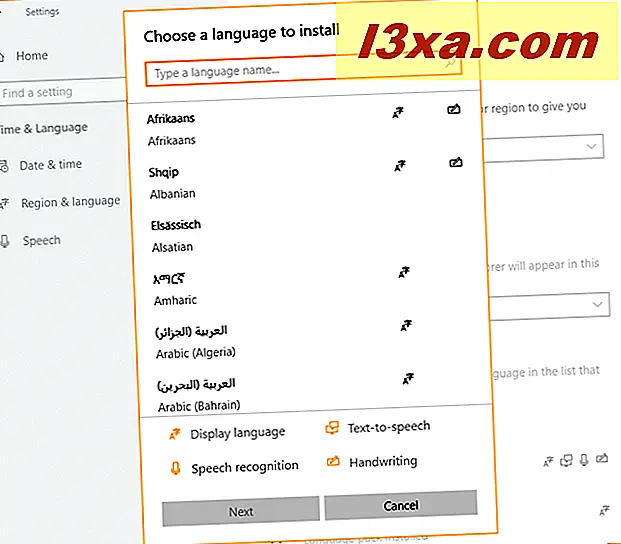
Vi foretrækker at bruge søgning, fordi det er hurtigere at finde det, du leder efter. Indtast navnet på det sprog, du vil installere. I vores tilfælde søgte vi efter "spansk" . Afhængigt af dit sprog kan du muligvis vælge mellem flere variationer, der er specifikke for forskellige regioner og lande. Nedenfor kan du se den lange liste over variationer, der er tilgængelige for det spanske sprog, som omfatter lande som Argentina, Chile, Colombia, Mexico, Spanien og så videre.
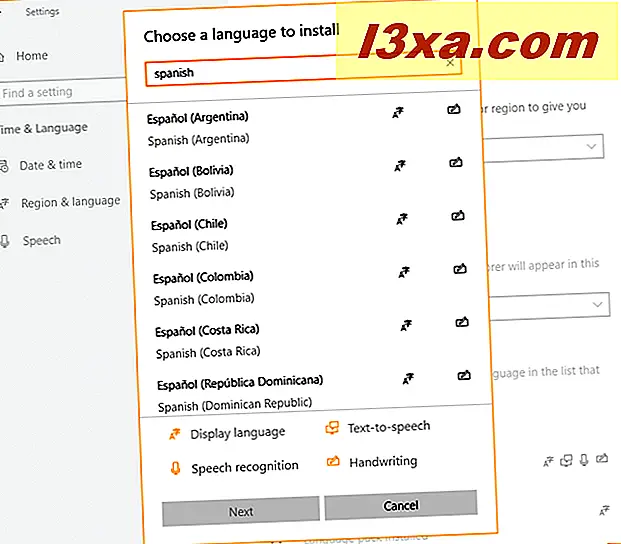
Klik eller tryk på det sprog, der er specifikt for din region. I vores tilfælde valgte vi Espanol (Espana). For hvert sprog ser du flere symboler:
- Bogstavet A og symbolet fra et asiatisk sprog - det siger, at det valgte sprog er tilgængeligt som et displaysprog til Windows 10.
- Et mikrofonsymbol - signalerer, at talegenkendelsestjenester er tilgængelige på dette sprog. Denne funktion er kun tilgængelig for større sprog som engelsk, spansk, kinesisk og så videre.
- Et computerskærm og en tekstboble - det fortæller dig, at tekst-til-tale-tjenester er tilgængelige for det valgte sprog. Igen har kun store sprog denne funktion tilgængelig i Windows 10.
- Et håndskriftikon - det signalerer, at håndskriftgenkendelse er tilgængelig for det valgte sprog. Dette er kun nyttigt for tabletter med penne, som Surface Pro.
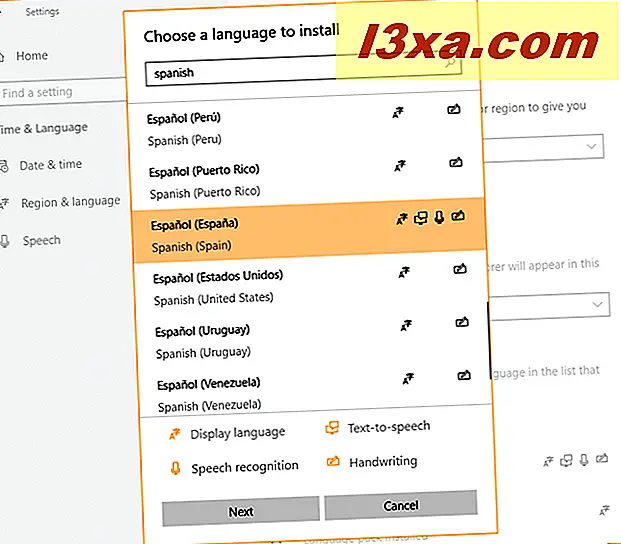
Når du har valgt det sprog, du vil installere, skal du trykke på Næste . Du er vist et resumé af, hvad der skal installeres. Du kan også markere afkrydsningsfeltet, der siger "Set as my windows display language", hvis du vil skifte fra engelsk til det valgte sprog. Hvis du ikke vil have nogen af de valgfrie sprogfunktioner, der vises, skal du fjerne markeringen af dem. Tryk derefter på Installer .
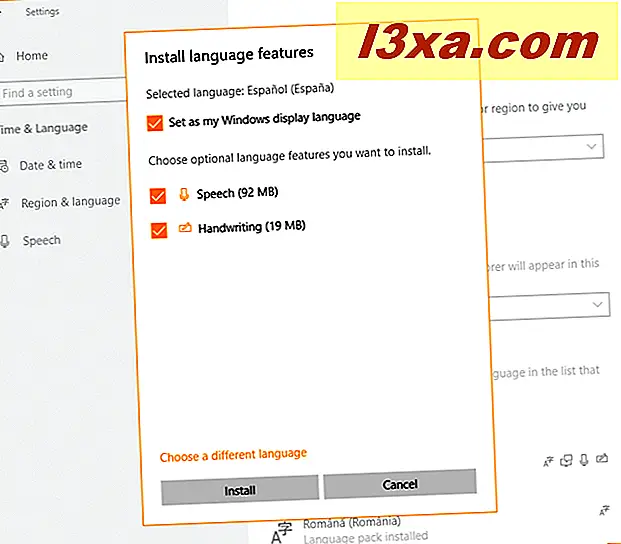
Windows 10 viser en meddelelse om, at den tilføjer nogle nye funktioner. Vent til det valgte sprog downloades og installeres.
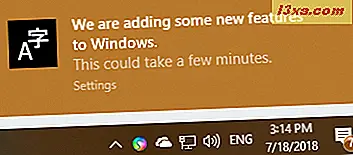
Når denne proces er færdig, vises den i listen over tilgængelige sprog med status: "Sprogpakke installeret." Du får også en meddelelse i Action Center om dens succesfulde installation.
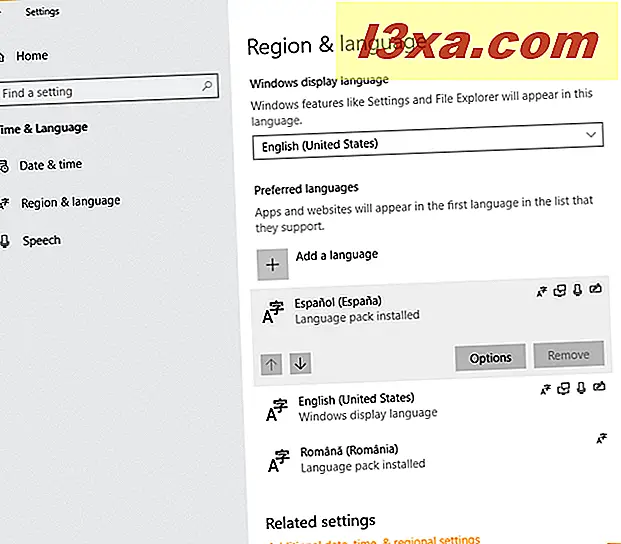
Sproget, du valgte, er nu tilføjet til listen over sprog, som du kan bruge på din computer eller enhed med Windows 10. På dette tidspunkt er sproget kun installeret som et sprog til at skrive på tastaturet, ikke som et displaysprog, som bruges til at vise brugergrænsefladen i Windows 10. Derefter søger operativsystemet efter sprogpakken i Windows Update, og så står det: "Sprogpakke til rådighed. "
Sådan ændres displaysprog i Windows 10
Det valgte sprog downloades og installeres nu. Windows 10 er dog stadig på engelsk. Hvis du vælger "Set as my Windows display language ", når du installerer displaysproget, er alt du skal gøre logget ud fra Windows 10. Log på igen med din brugerkonto. Operativsystemet bruger nu det sprog, du har valgt.
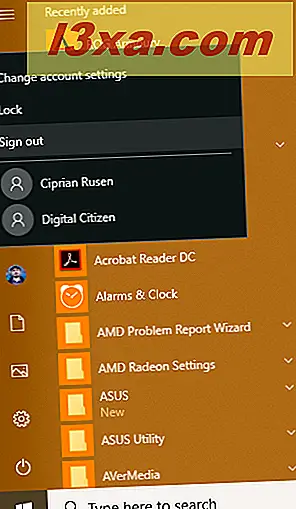
Ellers kan du til enhver tid manuelt ændre visningssproget. For at gøre det skal du åbne Indstillinger og gå til Tid og sprog . Vælg derefter "Region & sprog " i kolonnen til venstre. På højre side skal du se afsnittet Sprog . Klik på rullelisten "Windows display language", og vælg det sprog, du vil bruge.
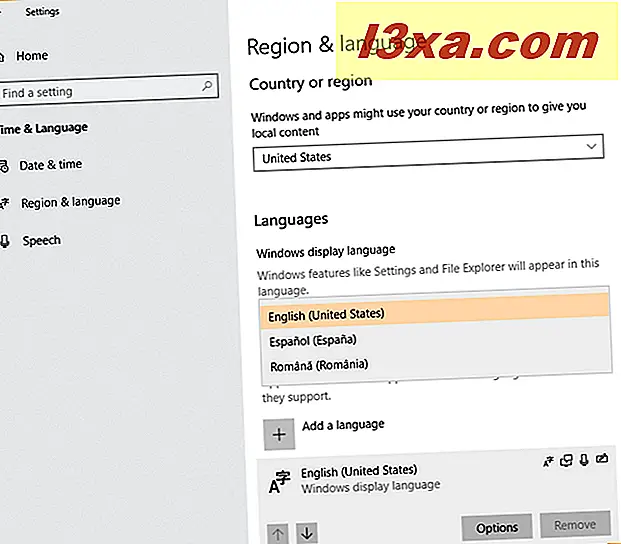
Windows 10 siger, at det valgte sprog vil være displaysprog efter næste login. Log ud fra Windows 10, og log ind igen med din brugerkonto. Windows 10 er nu på det sprog, du har valgt.
Sådan ændres visningssprog bruger til apps og websites i Windows 10
Når du vælger et nyt visningssprog, bruges dette sprog i Windows 10, i dine Windows 10-apps og de websteder, du besøger i Microsoft Edge og andre webbrowsere. Det kan dog være, at operativsystemet bruger et displaysprog, og dine apps og hjemmesider en anden. Dette er muligt, hvis du har Windows 10 April 2018 Update installeret eller nyere. På listen over installerede sprog skal du klikke eller trykke på navnet på det sprog, du vil bruge til apps og websteder. Brug derefter retningspilen til at flytte den øverst på listen over det første sprog. Du kan derefter lukke appen Indstillinger .
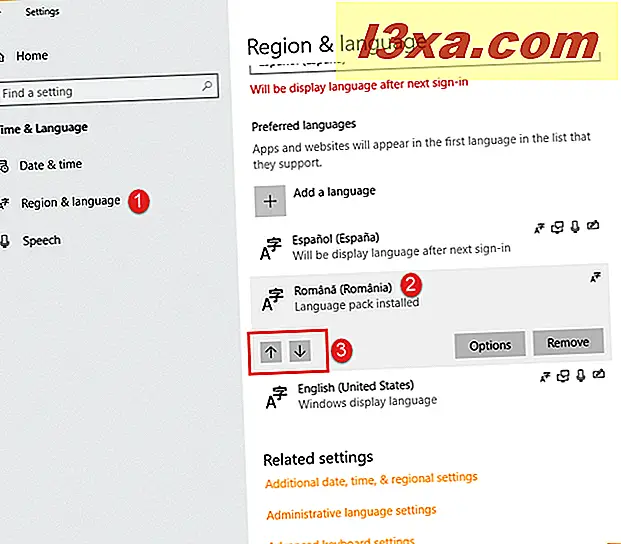
Fra nu af bruger Windows 10 et andet visningssprog, end dine Microsoft Store- apps gør, og de websteder, du besøger.
Sådan oversætter du alle dele af Windows 10 til dit lokale sprog
På dette tidspunkt vises de fleste Windows 10 på dit lokale sprog. Tegnet på skærmen samt nye brugerkonti bruger dog stadig det engelske sprog. Hvis du vil have dem til at skifte til dit lokale sprog, skal du følge instruktionerne i denne vejledning: Oversæt Windows-login-skærmen til dit lokale sprog.
Desuden kan nogle ikke-Unicode-programmer muligvis ikke bruge alle tegnene på dit lokale sprog. For at løse dette problem skal du følge instruktionerne i denne vejledning: Sådan ændres visningssproget for ikke-Unicode-programmer i Windows.
Hvor kan jeg finde en liste over alle sprogpakker, der er tilgængelige for Windows 10?
Microsoft har udgivet en liste over alle tilgængelige sprogpakker, der er tilgængelige til Windows 10, på denne side: Sprogpakker: Windows 10. Du kan høre det og se, om Windows 10 er tilgængelig på dit lokale sprog. Hvis det ikke er tilfældet, er du ikke heldig og denne vejledning virker ikke for dig. Vi beklager, men det er kun op til Microsoft.
Der er også en anden uheldig situation, hvor du måske har købt Windows 10 Home Single Language Edition. Hvis du gjorde det, sidder du fast med det sprog, du har købt, og du kan ikke installere et andet displaysprog ved hjælp af vejledningen i vores vejledning.
Konklusion
Som du kan se, er det ikke så svært at ændre det visningssprog, der bruges af Windows 10. Det kræver dog noget tålmodighed og opmærksomhed, for at sikre, at de ønskede ændringer bliver anvendt. Når du har forsøgt vores tutorial, så lad os vide, hvor godt det virker, og hvis der er noget du har brug for hjælp til.