
Windows har nu inkluderet Check Disk- værktøjet i lang tid. Med det kan du kontrollere partitioner og drev i din computer for diskfejl, dårlige sektorer og så videre. Du kan også bruge dette værktøj til at reparere disse fejl og få dine drev til at fungere normalt igen. Desværre for at gøre tingene forvirrende for brugere, i Windows 10 og Windows 8.1, blev dette værktøj omdøbt til fejlchecking . Kommandolinjeværktøjet har imidlertid bevaret sit oprindelige navn som i Windows 7: chkdsk. Sådan bruger du Check Disk i alle moderne versioner af Windows:
BEMÆRK: Denne vejledning er for brugere af Windows 10, Windows 8.1 og Windows 7. Hvis du bruger Windows 7, skal du springe til den anden side i denne vejledning for at lære, hvordan Check Disk fungerer i Windows 7. På denne side dækker vi Windows 10 og Windows 8.1. For at bruge værktøjet, der er omfattet af denne artikel, skal du være logget ind som administrator.
Sådan starter du Check Disk i Windows 10 og Windows 8.1
Først skal du åbne File Explorer i Windows 10 eller Windows 8.1. Hvis du ikke ved hvordan, læs den relevante vejledning:
- 10 måder at åbne File Explorer i Windows 10
- 7 måder at åbne File Explorer i Windows 8.1
Gå til denne pc og derefter til "enheder og drev" . Højreklik eller tryk og hold det drev, du vil kontrollere for fejl, og klik på eller klik på Egenskaber i højre klikmenu .

Vinduet Egenskaber åbnes for det drev, du valgte. Gå til fanen Værktøjer og se efter "Fejl kontrol" sektionen. Der skal du klikke eller trykke på knappen Check .
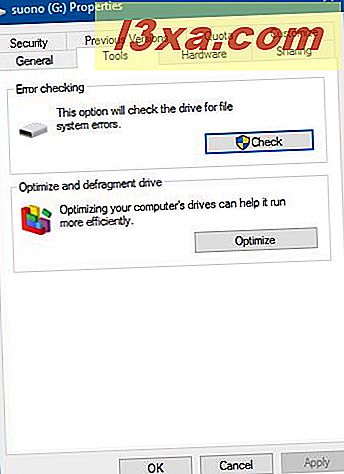
Fejlkontrolvinduet åbnes for det valgte drev.
Sådan kontrolleres en disk for fejl i Windows 10 og Windows 8.1 med fejlcheckning
Windows 10 og Windows 8.1 udfører automatisk vedligeholdelsesopgaver med jævne mellemrum.
Når vinduet Fejlkontrol åbnes, er det sandsynligt, at det vil sige "Du behøver ikke scanne dette drev" . Alligevel kan du tvinge en manuel kontrol ved at klikke eller trykke på Scan-drev .

Der vises en statuslinje, der deler processen med fejlkontrolprocessen for det drev, du valgte. Når det er overstået, og alt er okay med dit drev, bliver du informeret om, at dit drev blev scannet, og der blev ikke fundet nogen fejl.

Hvis du klikker på linket Vis detaljer, der vises sammen med denne meddelelse, åbnes Event Viewer- programmet direkte på den detaljerede logfil for fejlkontrolprocessen. Hvis du ruller gennem denne logfil, kan du lære de trin, gennem hvilke scanningen gik, og de detaljerede resultater af hele fejlkontrolprocessen.
Dette er meget nyttigt information, hvis du vil lære, hvad Check Disk- værktøjet (eller chkdsk- kommandoen) gør i Windows.

Hvis du vil lære om Event Viewer og hvordan det virker, skal du læse denne vejledning: Grundlæggende om, hvordan du arbejder med hændelsesoversigten i Windows.
Når du er færdig, skal du lukke vinduet Event Viewer og trykke på knappen Luk i vinduet Fejlkontrol .
Sådan repareres fejl på dit drev med Check Disk, i Windows 10 og Windows 8.1
Det kan ske, at fejlkontrolprocessen siger, at det har fundet fejl på dit drev, og at du skal reparere, som i skærmbilledet nedenfor.

Når det sker, skal du klikke på Luk, og et nyt vindue med fejlchecking vises med en knap, der siger "Reparer drev" . Klik eller tryk på denne knap.

Nu vises der en eller to muligheder: "Reparer nu" og "Reparation ved næste genstart" . Vælg den, du foretrækker.

Hvis du trykker på "Reparation nu", vises en statuslinje af reparationsprocessen. Når drevet repareres, bliver du informeret. Hvis du klikker eller trykker på "Vis detaljer", læses Event Viewer, hvor du kan se de komplette logfiler af de reparationer, der blev foretaget. Hvis du ikke vil se logfilerne, skal du trykke på Luk og du er færdig.

Hvis du trykker på "Reparation ved næste genstart", starter reparationsprocessen automatisk næste gang du genstarter din Windows-computer eller -enhed. Før du læser Windows, bliver du fortalt, at "For at springe over skivekontrol, tryk på en hvilken som helst tast inden for" et antal sekunder (maks. 10).

Vi anbefaler, at du ikke gør det, så reparationsprocessen kan udføres for drevet med fejl. Derefter scanner værktøjet Check Disk automatisk og reparerer drevet med fejl.

Når reparationen er overstået, er Windows indlæst, og du kan logge ind. En komplet log over de reparationer, der blev foretaget, findes i værktøjet Event Viewer, der er nævnt tidligere i denne artikel.
Gå til anden side af denne vejledning for at lære at bruge værktøjet Kontroller disk i Windows 7.



