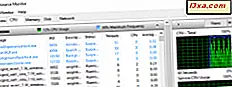Hvis du har en dvd med Windows 8.1, kan du bruge den til at opgradere din Windows 7-pc, hvis den opfylder de nødvendige krav. Før du går videre med processen, er der masser af forberedelsesarbejde, du bør tage i betragtning. Derfor anbefaler jeg at du læser denne vejledning og sørg for at du ikke glemmer noget, så hele processen løber glat.
Hvad skal man gøre, før opgraderingen begynder
Der er mange ting at huske på, før du starter opgraderingen:
- Du kan opgradere alle Windows 7-udgaver til Windows 8.1 Pro, men du kan ikke opgradere dem til Windows 8.1 eller Windows RT 8.1.
- Du kan ikke opgradere fra en 32-bit version af Windows 7 til en 64-bit version af Windows 8.1 (eller omvendt). Hvis du har købt en anden version, skal du udføre en ren installation og flytte dine filer, indstillinger og apps manuelt.
- Du skal have mindst 5, 9 GB ledig ledig plads på den partition, hvor Windows 7 er installeret, for at opgraderingen skal udføres.
- Windows 8.1 har forskellige hardwarekrav fra Windows 7. Før du starter opgraderingsprocessen, skal du kontrollere, at din pc opfylder dem: Windows 8.1 systemkrav.
- Du skal oprette en Microsoft-konto, før du starter opgraderingen til Windows 8.1, så du kan bruge den til at logge på Windows 8.1. Hvis du vil vide mere om Microsoft-konti, skal du læse denne vejledning: Introduktion til Windows 8: Skal du bruge en lokal eller en Microsoft-konto?
- Du skal have en gyldig Windows 8.1-produktnøgle til rådighed.
- Under opgraderingen vil du miste alle dine programmer. Lav en liste med de programmer, du bruger regelmæssigt, så du ved, hvilke der skal installeres igen efter opgraderingen.
- Du kan bruge Windows Easy Transfer til at sikkerhedskopiere og overføre dine personlige data sikkert mellem produktinstallationer. Hvis du ikke kan lide at bruge dette værktøj, kan du bruge et hvilket som helst andet produkt. Uanset hvad du gør, skal du sørge for, at du har en sikkerhedskopi til rådighed for dine vigtige data.
Sådan opgraderes Windows 7 til Windows 8.1 Pro
I Windows 7 skal du indsætte Windows 8.1 installations dvd'en. Åbn Windows Stifinder og kør filen setup.exe, der findes på disken. En UAC- prompt vises - lad indstillingen køre med administratorrettigheder.
Opsætningen tager et stykke tid at starte. Derefter bliver du spurgt, om du vil have de seneste opdateringer under opgraderingen. Vælg den mulighed du foretrækker, og klik på Næste .

Derefter bliver du bedt om en gyldig Windows 8.1-produktnøgle. Skriv det og klik på Næste .

Du bliver bedt om at acceptere licensbetingelserne. Læs dem, vælg feltet, der siger "Jeg accepterer licensvilkårene" og klik på Acceptér .

Du bliver spurgt, hvad du skal beholde. Desværre kan du kun vælge at beholde dine personlige filer, eller du kan vælge at beholde ingenting. Vælg det, du foretrækker, og klik på Næste .
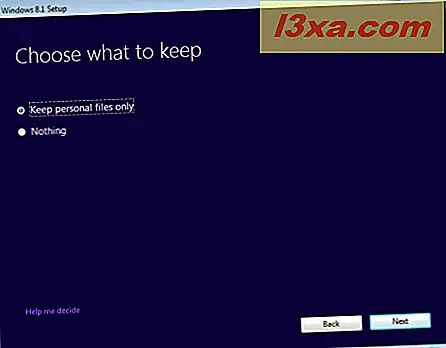
Et resumé er vist for, hvad opgraderingen vil gøre. Hvis du er klar til at gå videre, skal du klikke på Installer .
 BEMÆRK: Hvis nogen af forudsætningerne for opgraderingen ikke er opfyldt, vises et resumé af de ting, der skal ændres. Du kan ikke fortsætte opgraderingen, før du løser disse problemer. Når du har løst dem, skal du genstarte opgraderingsprocessen fra begyndelsen.
BEMÆRK: Hvis nogen af forudsætningerne for opgraderingen ikke er opfyldt, vises et resumé af de ting, der skal ændres. Du kan ikke fortsætte opgraderingen, før du løser disse problemer. Når du har løst dem, skal du genstarte opgraderingsprocessen fra begyndelsen. Windows 8.1 installationen er startet, og dens fremskridt vises. Stop med at bruge din computer og vent til den er færdig. Processen vil involvere et par genstart.

Hvis der opstår problemer, genoprettes den tidligere Windows 7-installation automatisk.
Efter installationen er færdiggjort, bliver du bedt om at personliggøre Windows 8.1.
Sådan tilpasses installationen af Windows 8.1
Under personaliseringsprocessen bliver du først bedt om at vælge den farve, du vil bruge til Start- skærmen og den moderne touch-grænseflade. Vælg den farve du ønsker, og klik på Næste .

Derefter skal du vælge, om du vil bruge de ekspresindstillinger Windows 8.1 leveres med, eller du vil tilpasse din installation. Lad os få vores hænder beskidte og se, hvad der sker, hvis du klikker på Tilpas .

Du bliver spurgt, om du vil aktivere fildeling og netværksopdagelse. Vælg den mulighed du foretrækker.

Derefter bliver du spurgt om standardopdateringen af Windows Update og den af sikkerhedsfunktioner som Windows SmartScreen. Skift de ting, du er interesseret i, og klik på Næste .

Du bliver spurgt om fejlfinding og hvad du vil tænde. Du kan også angive om du vil sende forskellige typer information til Microsoft. Indstil ting efter dine præferencer, og tryk på Næste .

Nu bliver du spurgt, om du vil sende forskellige typer oplysninger til Microsoft, og om apps kan bruge dit navn, kontobillede og hvis de har lov til at få adgang til din placering. Indstil ting efter dine præferencer, og klik på Næste .

Du bliver bedt om adgangskoden, som du plejede at logge ind på Windows 7, til din brugerkonto. Skriv det og klik på Næste .

Derefter bliver du bedt om at give oplysninger om en Microsoft-konto, der vil blive knyttet til den gamle konto fra Windows 7. Skriv e-mail-adressen og adgangskoden til din Microsoft-konto, og klik derefter på Næste .

Du er informeret om, at du skal indtaste en sikkerhedskode, der bruges til at bekræfte din konto. Vælg, hvordan du vil modtage denne kode: via en sms på din telefon, via et telefonopkald eller via e-mail. Klik derefter på Næste .
 BEMÆRK: Indstillingerne, der vises for at få denne kode, afhænger af, hvordan du har indstillet din Microsoft-konto, og hvis du har angivet dit telefonnummer.
BEMÆRK: Indstillingerne, der vises for at få denne kode, afhænger af, hvordan du har indstillet din Microsoft-konto, og hvis du har angivet dit telefonnummer. Nu bliver du bedt om at indtaste sikkerhedskoden, du lige har modtaget, ved hjælp af den valgte metode. Skriv det og klik på Næste .

Du er informeret om SkyDrive, og at den vil blive brugt til automatisk at sikkerhedskopiere dine data, dokumenter og indstillinger til skyen. For den bedste computeroplevelse er det bedst at klikke på Næste og lade SkyDrive tændes. Hvis du vil slukke det, skal du klikke på "Sluk for disse SkyDrive-indstillinger" .
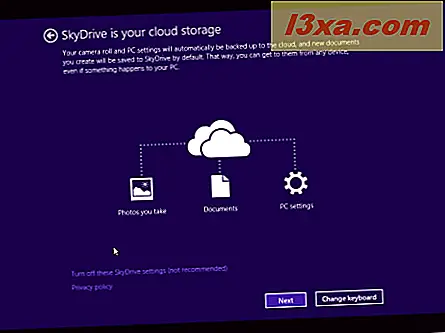
Windows 8.1 tager et stykke tid at forberede din computer, dine apps og alle indstillingerne. Når du er færdig, er du logget ind på Windows 8.1, og du kan se startskærmen.
Hvad skal man gøre efter installationen
Først og fremmest bør du tilpasse detaljeret, hvordan du vil have Windows 8.1 til at fungere. Der er mange nye ting at teste, lære og sætte, så tag din tid.
Sidst men ikke mindst, åben File Explorer og gå til den partition, hvor Windows er installeret. Der vil du se Windows.old- mappen med din tidligere Windows 7-installation.
For at slette det er det bedst at bruge værktøjet Diskoprydning i Windows 8.1. Tryk på knappen Clean up system files og vælg de gamle Windows installationsfiler. For at lære at bruge dette værktøj, læs denne vejledning: Free Up Wasted Space med Diskoprydning i Windows 7 og Windows 8.
Konklusion
Jeg håber, at denne vejledning vil være nyttig for dig. Hvis du støder på problemer, eller du bemærker forskellige trin på din pc, skal du ikke tøve med at dele dem ved hjælp af nedenstående kommentarformular.