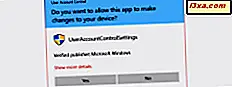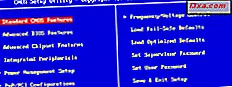
Det kan være nødvendigt at kende den nøjagtige version af BIOS'en, der er installeret på computerens bundkort. Traditionelt betød dette, at du skulle genstarte computeren, manuelt indtaste BIOS og kontrollere de versionsoplysninger, som den viste. Dette er kun en måde at gøre det på og absolut ikke det hurtigste. Hvis du bruger en Windows-computer, er der flere andre måder at lære BIOS-versionen på, og i denne artikel deler vi dem:
BEMÆRK: Hvis du bruger en computer regelmæssigt, er det usandsynligt, at du aldrig har hørt begrebet BIOS. Hvis du imidlertid gerne vil læse lidt information om det, forklarer hvad det er, og hvad det gør, læs denne artikel: Simple Questions: Hvad er BIOS & Hvad gør det ?.
1. Genstart computeren og indtast BIOS'en
Dette er den traditionelle måde at finde information om systemets BIOS-version. Også adgang til disse oplysninger er forskellig for hver computer. Nogle enheder viser versionen af BIOS under POST-processen, der finder sted, så snart du starter din computer, mens for andre du skal indtaste BIOS for at se det. Desværre er POST-processen meget hurtig, og du har måske ikke tid til at se noget, så du skal stadig gå ind i BIOS.
For at få adgang til det skal du trykke på en tast (eller en kombination af nøgler) på tastaturet, mens du starter computeren. Fabrikanten af dit bundkort kan vælge, hvilken nøgle den ønsker at trykke på, men almindeligt anvendte nøgler omfatter Slet, F2, F10 og F12 . Du finder den rigtige nøgle til at trykke i bundkortets manual. Hvis din enhed bruger en UEFI BIOS, skal du først læse denne vejledning og se, hvordan du får adgang til den.
Når du er inde i BIOS, skal du kigge efter en informationsside. Der vil du finde den version af BIOS, der bruges af computerens bundkort.
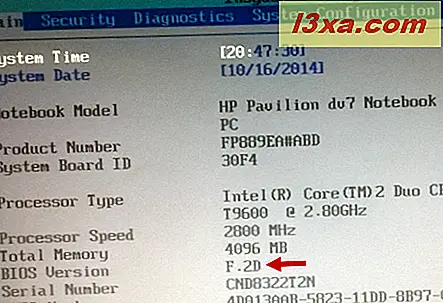
2. Brug System Information Tool
Du kan bestemme din computers BIOS-version ved hjælp af værktøjet System Information, der findes i Windows. Du kan lære at starte og bruge dette værktøj ved at læse denne vejledning: Systeminformation - Lær din computers komplette konfiguration.
Vælg Systemoversigt i panelet til venstre i vinduet Systemoplysninger . I det højre panel skal du kigge efter et emne, der hedder BIOS Version / Date . Dens værdi deler versionen og datoen for din computers BIOS.
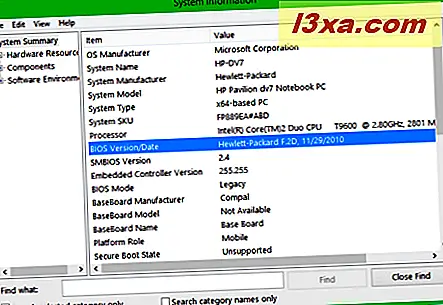
3. Brug registreringseditoren
BIOS-oplysningerne er også tilgængelige via registreringseditoren . Først skal du starte det. Hvis du bruger Windows 8 eller 8, 1, skal du søge efter termen "regedit" på startskærmen og klikke eller trykke på søgeordet regedit.exe .
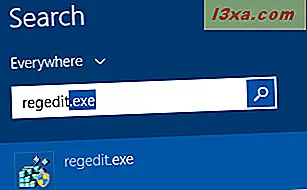
Hvis du bruger Windows 7, skal du skrive "regedit" i søgefeltet fra startmenuen og klikke på søgeordet regedit.exe .
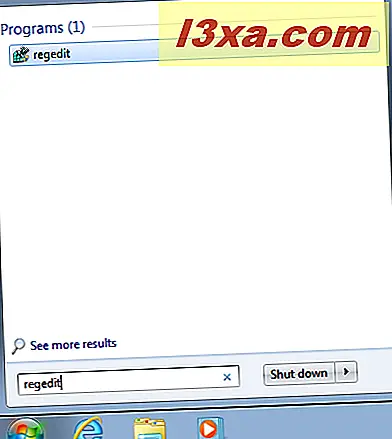
Når du har åbnet registreringseditoren, skal du bruge det venstre panel til at navigere til denne placering:
"My Computer -> HKEY_LOCAL_MACHINE -> HARDWARE -> DESCRIPTION -> System"
På højre panel finder du to registreringsnøgler kaldet SystemBiosDate og SystemBiosVersion . Værdierne tildelt for disse poster er det, vi leder efter.
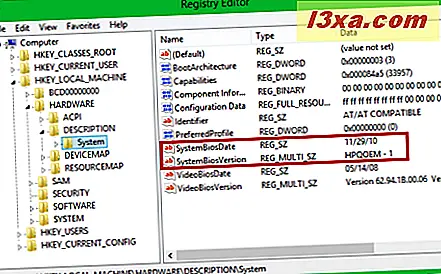
4. Brug kommandoprompt
Kommandoprompt kan også bruges til at finde oplysninger om versionen af din BIOS.
For at lære versionen og datoen, kør denne kommando:
systeminfo | findstr /I /c:bios
Bemærk, at vi bruger hovedbogstaverne I og ikke små bogstaver L. Tryk på Enter, og BIOS-informationen vises.
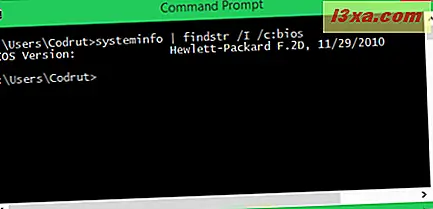
Hvis du har brug for at kende BIOS-versionen, men ikke den dato, hvor den blev frigivet, skal du køre følgende kommando:
wmic bios get manufacturer, smbiosbiosversion
De viste data skal ligne skærmbilledet nedenfor.

Du kan også læse Windows-registreringsdatabasen fra kommandoprompten ved hjælp af følgende kommando:
reg query HKEY_LOCAL_MACHINE\HARDWARE\DESCRIPTION\System\BIOS
Hvis du kører denne kommando, hentes alle BIOS-oplysninger, der er gemt inde i Windows-registreringsdatabasen, og vises i kommandopromptvinduet . Så er alt, hvad du skal gøre, at finde BIOSVersion og BIOSReleaseDate- indtastningerne.
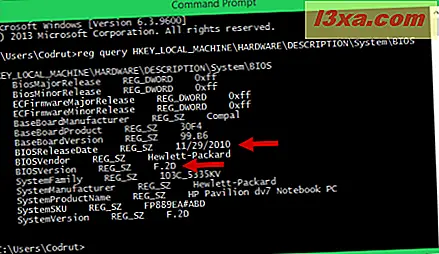
5. Brug PowerShell
Hvis kommandoprompt er for gammelskole for dig, kan du helst bruge den nyere Powershell. Når du har åbnet det, skal du indtaste følgende kommando:
Get-WmiObject win32_bios
BIOS-versionen skal være det første stykke information, der vises i SMBIOSBIOSVersion- posten.
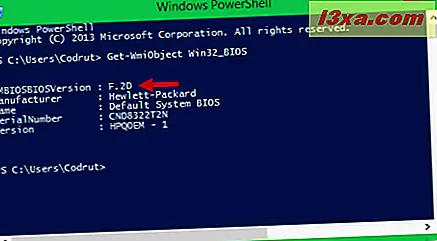
6. Brug tredjeparts software ligesom CPU-Z
Hvis ingen af ovennævnte metoder passer dig, kan du helst bruge tredjepartsprogrammer, der deler disse oplysninger. Et godt eksempel er CPU-Z. Du kan downloade det herfra. På fanebladet Mainboard i denne applikation kan du se BIOS-versionen af computerens bundkort.
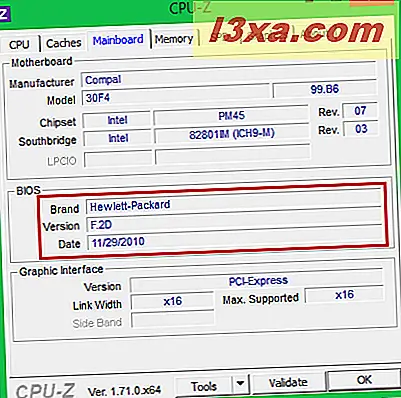
Der er mange lignende applikationer, der kan dele disse oplysninger. En anden applikation, vi kan lide, er Speccy.
Konklusion
Som du kan se fra denne vejledning, er der mange måder, hvorpå du kan lære BIOS-versionen af computerens bundkort. Vi foretrækker generelt at bruge værktøjer, der nemt deler disse oplysninger, som System Information, men vi tøver ikke med at bruge kommandoprompt eller PowerShell, når det er nødvendigt.
Giv alle vores metoder et forsøg, og før du lukker denne artikel, kan du dele hvilken metode der passer bedst for dig og hvorfor.