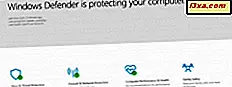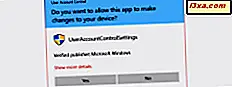
Alle Microsofts operativsystemer, fra Windows Vista og fremover, omfatter UAC eller User Account Control, som er en funktion, der forhindrer apps og malware i at gøre uautoriserede ændringer til dit system. Alligevel er der tidspunkter, hvor nogle programmer kræver administratorrettigheder til at fungere korrekt eller at køre specifikke kommandoer. Det store ved Windows er, at det giver mulighed for at køre programmer som administrator uden at skulle deaktivere noget. Dette er de metoder, vi kender til at køre enhver stationær app som administrator:
Bemærk ! Denne artikel indeholder flere måder at køre programmer som administrator på. Mange af dem arbejder i alle Windows-versioner (Windows 10, Windows 7 og Windows 8.1), mens nogle kun virker i nogle Windows-versioner. For de metoder, der fungerer på samme måde i alle Windows-versioner, brugte vi screenshots, der kun blev taget i Windows 10, for enkelhed.
Vigtigt: læs dette først!
At forsøge at køre et program som administrator er en af de ændringer, der kræver administrative rettigheder, og det vil medføre, at en UAC- prompt bliver vist, og der anmodes om tilladelse. Du kan få flere oplysninger om brugerkontokontrol ved at læse følgende vejledning: Hvad er UAC (Brugerkontokontrol) & Hvorfor skal du ikke slukke for den.
I alle de moderne versioner af Windows kan du kun køre et program med administratorrettigheder, hvis det er en desktop-app. Nogle af disse applikationer, som sikkerhedssoftware, kan ikke køre korrekt uden administrative tilladelser.
Universal Windows-apps, der er installeret fra butikken i Windows 10 og Windows 8.1, kan ikke køres med administrative rettigheder. Desuden får de samme tilladelsesniveau som en normal brugerkonto, hvilket betyder, at de ikke får lov til at foretage ændringer i avancerede systemindstillinger eller maskinens registreringsindstillinger.
For at lære mere om forskellen mellem apps fra Butik og desktop apps, læs disse artikler:
- Hvad er en Windows-app? Hvordan er det anderledes end en stationær app eller et program?
- Enkle spørgsmål: Hvad er Universal Windows Platform (UWP) apps?
1. Kør et program som administrator fra startmenuen (i Windows 10 og Windows 7) eller startskærmbilledet (i Windows 8.1)
Hvis du har Windows 10 eller Windows 7, og kan lide at bruge startmenuen, kan du hurtigt starte programmer med administrative tilladelser fra den.
I Windows 10 finder du genvejen af det program, du vil starte, og højreklikker på det, hvis du bruger en mus og tastatur enhed. Hvis du bruger en berøringsskærm, skal du trykke på genvej og holde den nede. Dette åbner en kontekstmenu med et par muligheder. Klik, tryk eller hold musemarkøren over More- indstillingen, og vælg derefter "Kør som administrator".
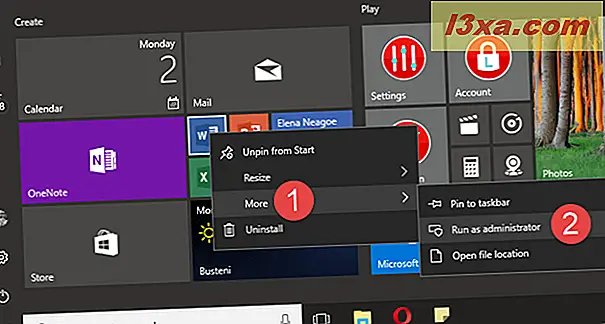
I Windows 7, når du højreklikker på en programgenvej fra startmenuen, skal du se indstillingen "Kør som administrator" direkte. Klik eller tryk på den, og det valgte program vil blive lanceret med administrative tilladelser, efter at du siger Ja, i UAC-prompt.
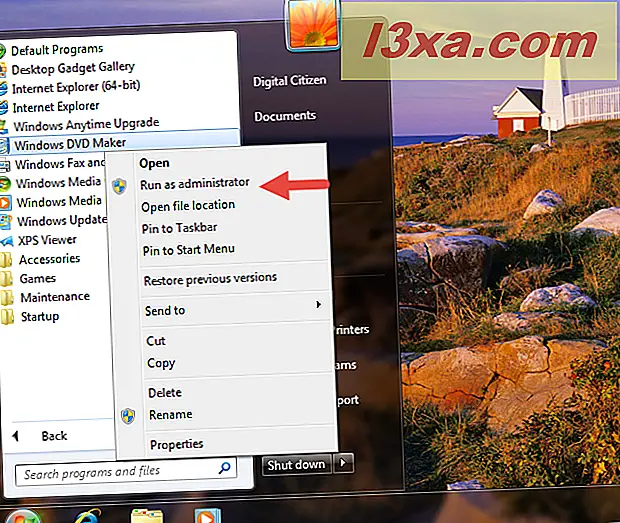
I Windows 8.1 skifter du til startskærmen og finder det program, du vil starte som administrator. Højreklik eller tryk og hold den nede, og klik derefter på / tryk på "Kør som administrator" .

I alle de tre operativsystemer, før det valgte program er lanceret, udløses en UAC-prompt og beder om din godkendelse.
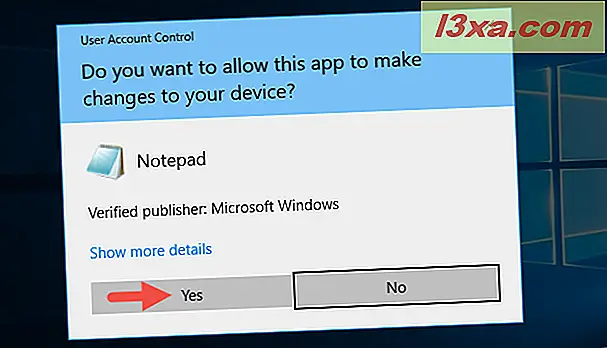
Hvis du kører programmet fra en konto uden administratorrettigheder, vil UAC- prompt bede dig om at indtaste administratoradgangskoden. Hvis du ikke angiver adgangskoden, vil programmet ikke blive lanceret.
2. Kør et program som administrator ved hjælp af genvejen "Control + Shift + Click"
Dette er en af de nemmeste og hurtigste måder at starte et program som administrator på. Find det program, du vil starte som administrator. Klik derefter på programmets genvej, mens du holder CTRL + SHIFT tasterne sammen på tastaturet. Denne handling sender dig direkte til Secure Desktop, hvor UAC beder om din godkendelse til at køre programmet med administrative tilladelser.

Programmet startes så snart du bekræfter, at du vil køre det som administrator i UAC-prompt. Denne metode er en af de hurtigste vi ved, fordi den undgår den kontekstuelle højreklikmenu, når der startes programmer.
3. Kør et program som administrator fra skrivebordet
Denne klassiske måde at køre en desktop-app som administrator fungerer, hvis du er på skrivebordet, og det er det samme i Windows 10, Windows 7 og Windows 8.1. For det første skal du finde den stationære app, du vil køre, og dens hovedkørsel eller genvej. Derefter trykker du på og holder den nede, hvis du bruger en berøringsskærm eller højreklikker, hvis du bruger en mus. Derefter skal du klikke eller trykke på "Kør som administrator" .

UAC vil bede dig om godkendelse til at starte desktop-appen med administrative rettigheder.
4. Kør et program som administrator fra File / Windows Explorer
Ligesom i den foregående metode kan du køre et program som administrator, hvis du højreklikker (eller tryk og hold) på et program i File Explorer (i Windows 8.1 og 10) eller Windows Stifinder (i Windows 7), og klik derefter på / tryk på "Kør som administrator".
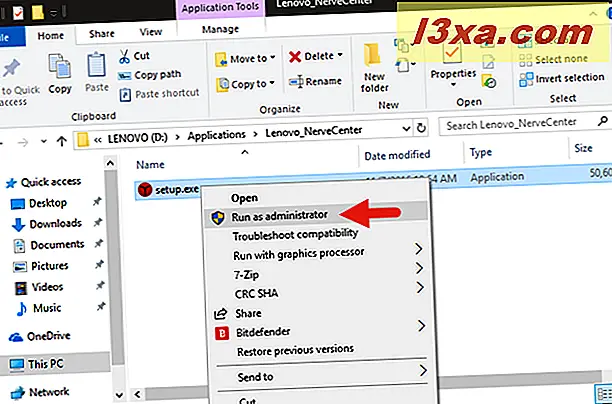
En enklere måde at gøre dette i Windows 8.1 og Windows 10 indebærer at bruge File Explorer- båndet. Alt du skal gøre er at vælge et program, mens du er i File Explorer, og derefter gå til båndet og vælg fanen labeled Manage .

Du skal kunne se muligheden for at "Kør som administrator", der vises i afsnittet Kør på fanen Administrer . Klik eller tryk på den øverste halvdel af knappen "Kør som administrator" .
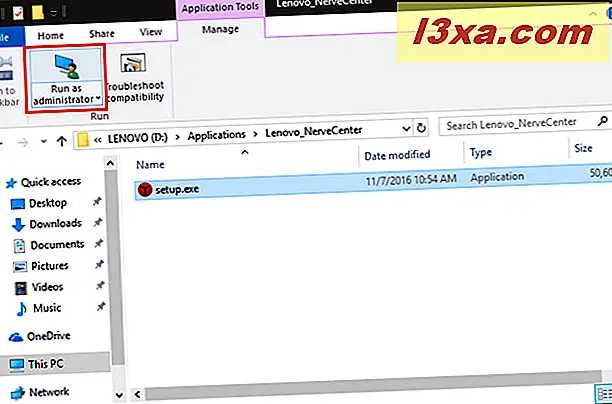
Det valgte program startes, efter at du har bekræftet dit valg i UAC-prompt.
5. Kør et program som administrator ved hjælp af søgning og "Control + Shift + Enter" genvej
Hvis du foretrækker at bruge søgning, skal du åbne Cortana i Windows 10, startmenuen i Windows 7 eller skifte til startskærmen i Windows 8.1. Uanset hvilket operativsystem du bruger, skal du begynde at skrive navnet på det program, du vil køre som administrator. Når søgeresultaterne vises, hvis der er flere resultater, skal du bruge retningstasterne på tastaturet til at vælge det ønskede program. Tryk derefter samtidigt på tasten Control + Shift + Enter på tastaturet.
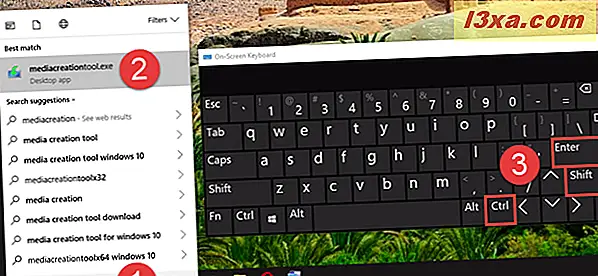
Som et sidste skridt, i UAC-prompten, skal du bekræfte, at du vil køre programmet som administrator.
6. Kør et program som administrator fra Task Manager
En anden nem måde at starte et program som administrator på er at starte det ved hjælp af Task Manager . For at åbne Task Manager skal du trykke på Control + Shift + Escape- tasterne på tastaturet eller følge en af metoderne beskrevet her: 10 måder at starte Task Manager i Windows 10 og Windows 8.1. Så, hvis den åbner i sin kompakte visning, skal du klikke eller trykke på knappen "Flere detaljer" .

I den udvidede Task Manager skal du åbne menuen Filer og klikke eller trykke på "Kør ny opgave."
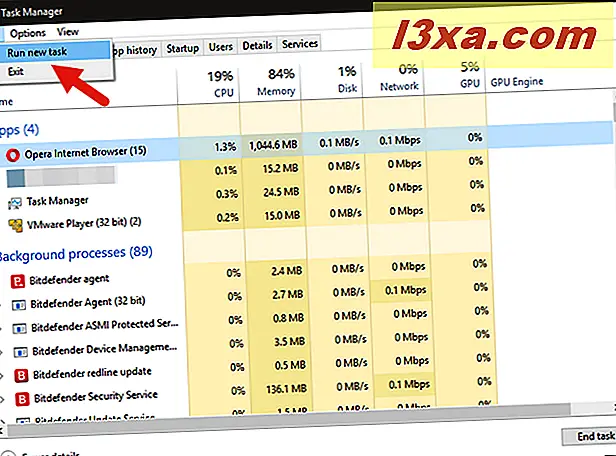
Et vindue kaldet "Opret ny opgave" åbnes. Brug dets åbne felt til at indtaste stien til det program, du vil starte som administrator, eller klik / tryk på Browse for at navigere til det ved hjælp af File Explorer . Så sørg for at aktivere indstillingen, der siger "Opret denne opgave med administrative rettigheder" og klik eller tryk på OK .

Når du har bekræftet din handling i UAC-prompten, lanceres programmet som med administratorrettigheder.
7. Kør et program som administrator ved hjælp af Command Prompt eller PowerShell
Hvis kommandolinjen er dit foretrukne middel til at bede computeren om at gøre det, du vil, kan du også bruge kommandoprompt eller PowerShell til at køre et program som administrator. Brug en af metoderne i denne vejledning til at køre kommandoprompt: 7 måder at starte kommandoprompt i Windows eller en af metoderne beskrevet her: Enkle spørgsmål: Hvad er PowerShell & Hvad kan du gøre med det ?, for at åbne PowerShell .
Derefter skal du i kommandoprompt eller i PowerShell-vinduet indtaste følgende kommando og justere det for at passe til dine behov: runas / user: your_computer_name \ administrator_name "C: \ path \ program.exe."
Udskift your_computer_name med computerens navn, administratornavn med navnet på den brugerkonto, der er administrator på dit system og "C: \ path \ program.exe" med den komplette sti til det program, du vil køre som administrator.
For eksempel på en af vores arbejdsmaskiner kan denne kommando se ud som denne: runas / user: Laptop-Lenovo \ codru "C: \ Brugere \ codru \ Desktop \ mediacreationtool.exe"
Hvis du har indtastet kommandoen korrekt, bliver du også bedt om at indtaste administratorens adgangskode. Tryk derefter på Enter på tastaturet.

Sig Ja til den UAC-prompt, der vises, og det program du valgte lanceringer med administratorrettigheder.
8. Kør altid et program med administratorrettigheder
For at undgå konstant at skulle bruge de ovennævnte metoder til stationære apps, som du bruger regelmæssigt, kan du indstille et program til altid at køre med administratorrettigheder.
For at gøre dette skal du finde de vigtigste eksekverbare af det program, du vil køre. En simpel måde at gøre dette på er at højreklikke (eller tryk og hold) på genvejen og vælg "Åbn filplacering" i kontekstmenuen.
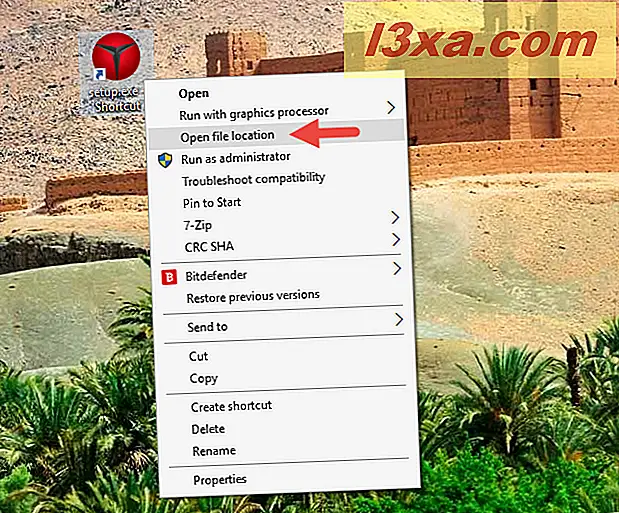
Når du kommer til programmets hovedkørsel, højreklik på den (eller tryk og hold) for at se kontekstmenuen. Klik derefter på eller tryk på Egenskaber .
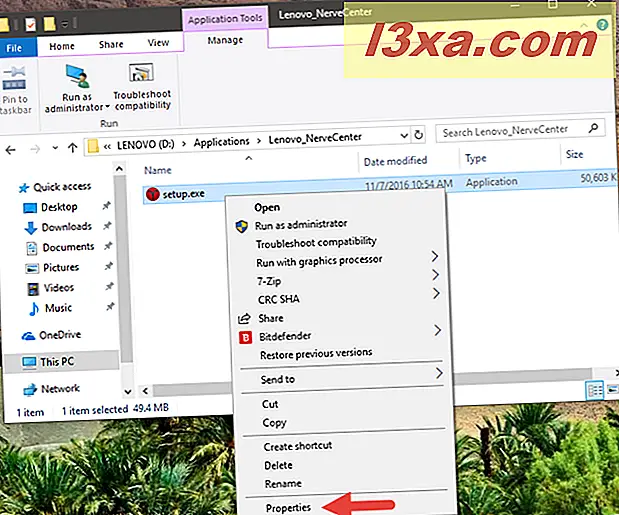
Gå til fanen Kompatibilitet i vinduet Egenskaber . Nederst i vinduet skal du markere afkrydsningsfeltet "Kør dette program som administrator", og klik derefter på eller tryk på Anvend eller OK .
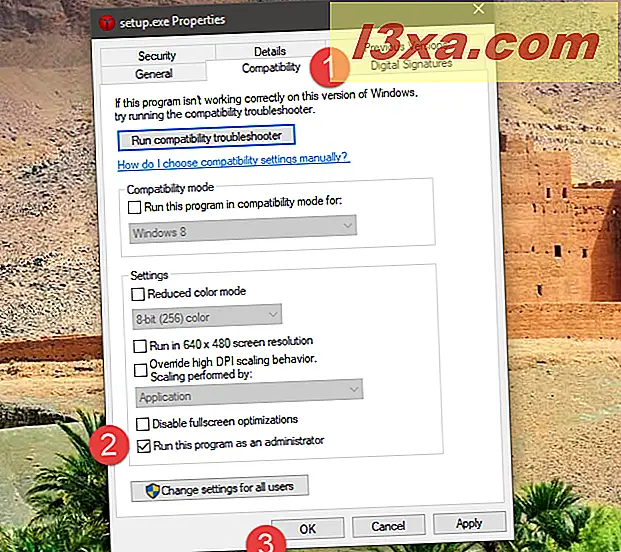
Denne indstilling anvendes nu, og programmet vil altid "Kør som administrator".
Bemærk, at du også kan redigere egenskaberne for en programgenvej, så du ikke behøver at manipulere med hovedkørslen. Åbn genvejsegenskabens vindue, vælg derefter fanen Genvej og endelig klik eller tryk på knappen Avanceret . Denne handling åbner vinduet Avancerede egenskaber .
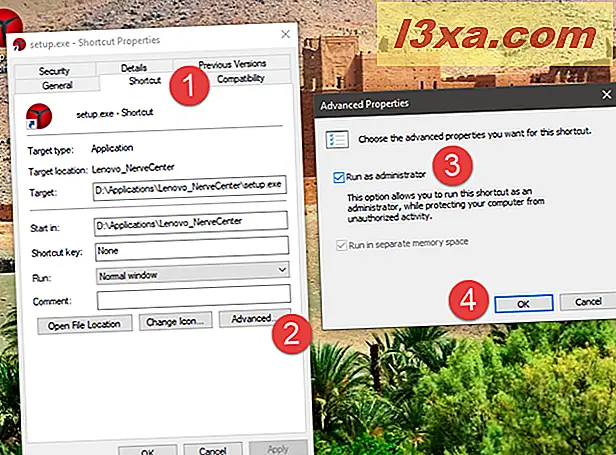
I afkrydsningsfeltet Avancerede egenskaber skal du markere afkrydsningsfeltet "Kør som administrator" og derefter klikke eller trykke på OK . Endelig skal du klikke eller trykke på OK- knappen igen i vinduet Egenskaber, og du er færdig.
9. Kør et program med administratorrettigheder og uden en UAC-prompt
Det sidste afsnit i denne vejledning hjælper dig med at forstå, hvordan du kører et program med administratorrettigheder uden at blive bedt om af UAC (User Account Control) hver gang. Det er enkelt, og du behøver ikke at deaktivere UAC og kompromittere sikkerheden for dit operativsystem. Du kan gøre dette i alle versioner af Windows, ved hjælp af Task Scheduler . En detaljeret trin for trin procedure findes her: Sådan bruger du Task Scheduler til at starte programmer uden UAC prompt.
Konklusion
I de nyeste versioner af Windows er der færre apps, der skal køre med administratorrettigheder, end der tidligere var. Men et par legitime programmer kræver stadig forhøjede rettigheder. Det vigtigste er at huske, at selvom du er logget på med en administratorkonto, kører du jævnligt apps som standardbruger. Dette betyder, at hvis du har brug for at køre et program, der kræver administratorrettigheder, kan du bare bruge en af metoderne beskrevet ovenfor og derefter godkende det i den UAC- prompt, der vises. Hvis du kender en anden måde, eller hvis du har nogle andre tip, kan du bruge kommentarafsnittet til at dele dem med os.