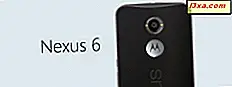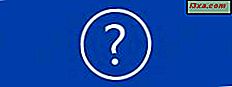
Da vi analyserede de søgninger, som folk gør på vores hjemmeside, lærte vi, at nogle af jer vil vide måder at finde den specifikke version af en applikation, du bruger. Da vi ikke havde en vejledning til at imødekomme dette behov og hjælpe vores læsere, besluttede vi at oprette en. Her er otte måder, du kan lære den nøjagtige version af enhver applikation, du bruger, det være sig en applikation, der følger med Windows, en tredjeparts applikation, du har installeret eller en moderne app fra Windows Store.
BEMÆRK: Denne vejledning gælder for alle moderne versioner af Windows: Windows 7, Windows 8.1 og Windows 10.
1. Brug menuen Hjælp
Mange programmer gemmer deres versionsoplysninger i deres Hjælp- menu, der findes i hovedvinduet i applikationen. Eksempler på populære applikationer, der viser deres versionsoplysninger på denne måde, er Skype, Winamp eller 7-Zip.

Klik eller tryk på Hjælp og derefter på Om .
2. Find skjulte hjælpemenuer
Der er programmer, der har en Hjælp- menu, der ikke er synlig i hovedbrugergrænsefladen. Et godt eksempel på en sådan applikation er Windows Media Player. For at finde denne menu skal du højreklikke på dens øverste eller nederste værktøjslinje. I højre-klik-menuen finder du Hjælp og derefter Om Windows Media Player .

Dette virker for mange minimalistiske applikationer med få eller ingen menuer overhovedet.
3. Lær den version af applikationer, der bruger båndet
Siden Microsoft begyndte at bruge båndgrænsefladen i sin Microsoft Office-pakke, begyndte mange andre softwareudviklere at anvende båndbaserede grænseflader. Hvis det er tilfældet med den applikation, du bruger, findes versionsinformationen altid i menuen Filer . Der finder du enten en Hjælp -> Om sektion eller Om- linket direkte i menuen Filer . For eksempel skal du i Microsoft Office 2007 eller 2010 gå til " File -> Help -> About", mens i Paint du skal gå til " File -> About Paint" .

Microsoft Office 2013, Microsoft Office 2016 og Office 365-tjenesten er en undtagelse fra denne regel. I disse versioner skal du åbne menuen Filer og gå til Konto . Der finder du en sektion ved navn Produktinformation, der viser den nøjagtige version af det produkt, du bruger.

4. Find versionsoplysninger ved hjælp af ikonet for meddelelsesområde
Der er programmer, der ikke har nogen Hjælp eller File menuer med en Om post inkluderet. Hvis disse programmer kører i baggrunden, og de har et ikon i meddelelsesområdet, kan du bruge det ikon for at få de oplysninger, du har brug for.
Eksempler på sådanne applikationer er Kaspersky og ESET sikkerhedsprodukter og World Community Grid. For at finde deres nøjagtige version skal du højreklikke på deres ikon i meddelelsesområdet og derefter klikke på Om .

5. Få adgang til egenskaberne for hovedkørslen
Hvis andre metoder har mislykkedes, er der en, der vil fungere næsten hver gang, med ethvert desktop-program til Windows:
Åbn Windows Stifinder i Windows 7 eller File Explorer i Windows 8.1 og Windows 10. Derefter skal du navigere til det sted, hvor programmet er installeret. Find hovedkørslen (en fil med udvidelsen ".exe"). Det har generelt samme navn med selve applikationen. For eksempel har Oracle Java filen java.exe, CCleaner har ccleaner.exe og så videre. Højreklik på det og vælg derefter Egenskaber . Gå til fanen Detaljer i vinduet Egenskaber . Her finder du oplysninger om produktnavn, produktversion og så videre.

6. Lær den version til Windows 8.1 moderne apps
Alle de metoder, der er delt ovenfor, fungerer til desktop applikationer og alle versioner af Windows. Men hvad med moderne Windows-apps, der kun er tilgængelige via Windows Store, i Windows 8 eller Windows 8.1?
Nogle moderne apps deler deres versionsoplysninger, mens andre ikke gør det. For de Windows Store- apps, der deler deres version, skal du åbne dem og derefter hente charmerne. Hvis du ikke ved hvordan, læs denne vejledning: Hvad er Charms & How to Use them.
Klik derefter på eller tryk på Indstillinger . Mange apps har en post med navnet Om . Klik eller tryk på den.

I menuen Om vil du se et Version- felt, der viser de oplysninger, du har brug for.

7. Lær versionen til Windows 10 moderne apps
I Windows 10 er tingene nemmere end i Windows 8.1, når det kommer til at lære versionen af moderne apps. Åbn den app, du er interesseret i, og kig derefter efter knappen Indstillinger . Det skal være et sted i brugergrænsefladen. Klik eller tryk på den, og find derefter afsnittet Om . Klik eller tryk på Om og her finder du den version af programmet, du bruger.

8. Andre måder at finde den nøjagtige version af en ansøgning på
Der er et par applikationer, der posterer deres nøjagtige version i titlen på deres hovedvindue, efter produktnavnet. Et godt eksempel på dette er Paint.NET.
Andre, der har indbyggede supportfunktioner, har supportmenu til rådighed i hovedgrænsefladen. Hvis du får adgang til det, skal de liste et eller andet sted den nøjagtige version, da denne information generelt er nødvendig under supportprocessen. Et godt eksempel på sådanne applikationer er antivirusprodukter og sikkerhedssuiter.
Konklusion
Vi håber, at vi formåede at dække alle de vigtige måder, hvorpå du kan finde den nøjagtige version af enhver moderne app eller desktop-applikation til Windows. Hvis du kender andre metoder, der fungerer for bestemte applikationer, tøv ikke med at dele dem ved hjælp af nedenstående kommentarformular.