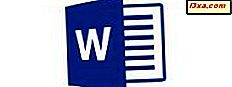
Selvom komplekse beregningsopgaver kræver grafisk oprettelse og finansiel analyse en fuldt udstyret regnearkprogram som Excel, kræver mange tekstdokumenter, at tabeller skal strukturere og præsentere data på en tilstrækkelig måde. Bekymre ikke, Android-brugere: Microsoft Word har bordsupport på din yndlingsplatform! Lad os se, hvordan kan du bruge denne app til at indsætte og redigere tabeller i dine dokumenter:
BEMÆRK: Før du går videre, for at formatere afsnit i dit dokument, skal du starte Word og oprette et nyt dokument og indtaste tekst eller åbne en eksisterende - følg linkene for de nødvendige trin.
Sådan indsættes tabeller i Microsoft Word til Android
Så snart du har åbnet dit dokument, skal du først trykke på A-ikonet i menulinjen.
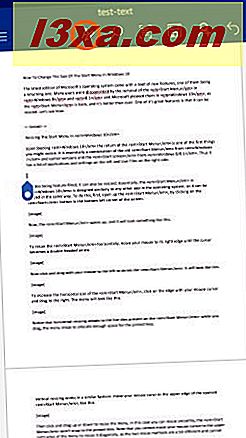
Tryk nu på menupunktet Hjem for at åbne listen over yderligere menuer.
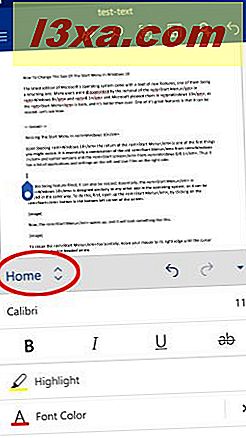
Tryk på Indsæt på denne liste for at få adgang til de forskellige layoutindstillinger.
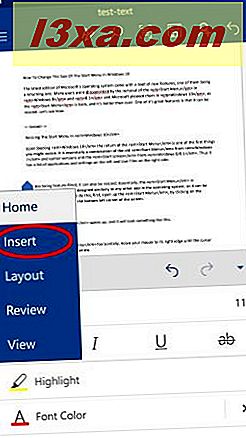
Tryk nu på Tabel for at indsætte en ny tabel i dokumentet.
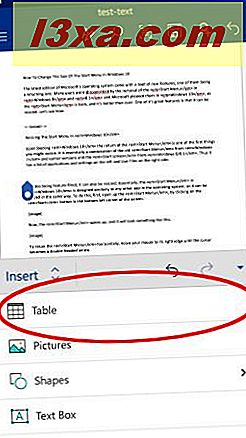
Menuen Bord er nu aktiv, og et 3x3 bord er indsat i dokumentet.
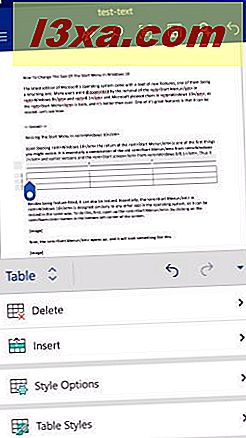
Sådan indsættes rækker og kolonner i tabeller i Microsoft Word for Android
Selvfølgelig skal du sandsynligvis ændre bordet, så det passer bedre til dine behov. For at tilføje nye rækker eller kolonner til tabellen skal du trykke på Indsæt i menuen Tabel.
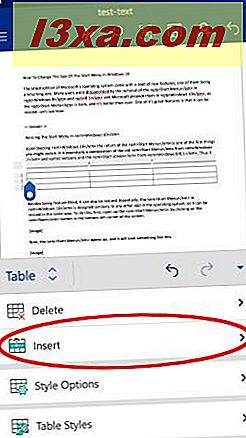
Her kan du indsætte nye rækker ved at trykke på Indsæt ovenfor eller Indsæt nedenfor for at indsætte en ny række over eller under den aktuelt aktive.
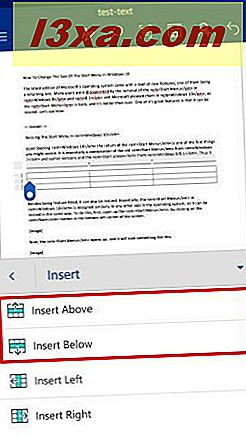
For at indsætte nye kolonner skal du trykke på Indsæt venstre eller Indsæt højre for at indsætte en ny kolonne til venstre eller højre for den aktuelt aktive.
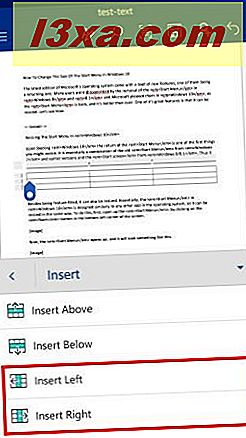
Husk, at hvis du har valgt en række rækker eller kolonner, vil indsætningskommandoerne indsætte så mange rækker eller kolonner i tabellen. Hvis du ikke har nogen af dem valgt, får du en enkelt ny række eller kolonne. Sådan ser vores bord på at indsætte to yderligere rækker og kolonner.
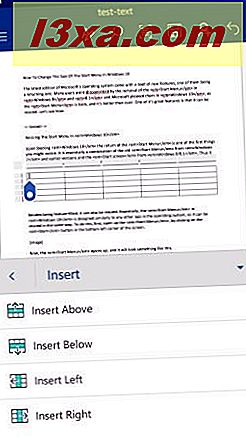
Sletning af rækker og kolonner er lige så simpelt: Tryk først på Slet i tabelmenuen.
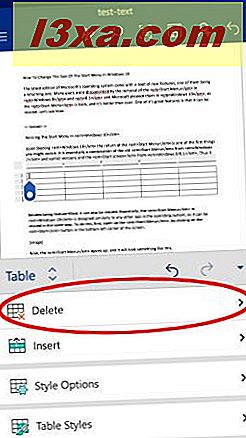
Hvis du vil slette den aktive kolonne eller de valgte kolonner, skal du trykke på Slet kolonner.
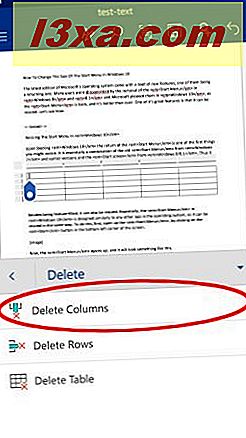
Hvis du vil slette den aktive række eller de valgte rækker, skal du trykke på Slet rækker.
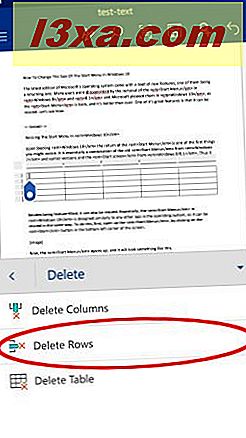
Ved at trykke på Slet tabel fjernes selvfølgelig hele bordet fra dokumentet.
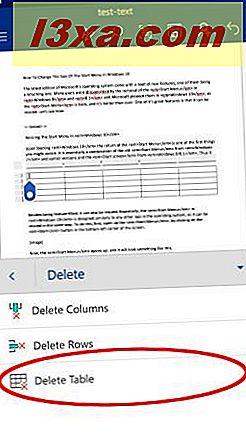
Sådan indstilles tabelformater i Microsoft Word til Android
Tabeller behøver ikke at være simple sort-hvide celler, du kan krydre dem med tonsvis af forudindstillede og brugerdefinerede stilarter! Hvis du vil anvende en stil, skal du trykke på Tabelformat på tabelmenuen.
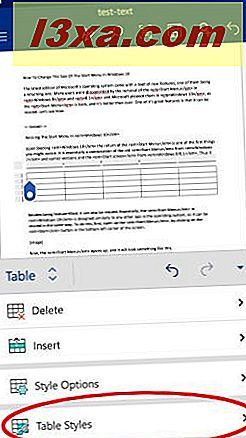
Der vises en lang liste over almindelige, gitter- og listetabellestiler: tryk på den, der passer til din tabel, så den er.
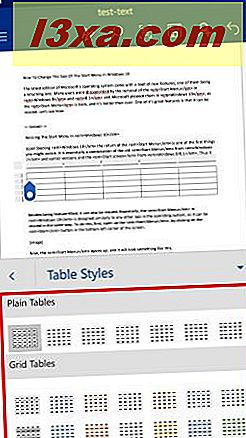
Hvis du har anvendt en stil, kan du yderligere tilpasse sine muligheder. For at gøre det skal du trykke på Style Options i menuen Tabel.
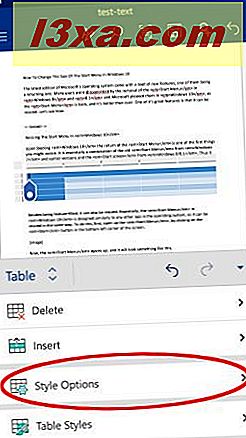
Her kan du aktivere eller deaktivere Header Row og Total Row for at få den første og / eller sidste række fyldt med en ensartet farve, hvilket er fantastisk til at definere tabeloverskrifter og totals.
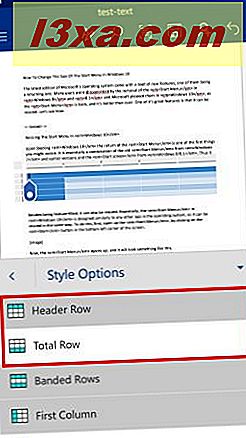
Aktivering af Banded Rows gør rækkerne til alternerende farver, mens Banded Columns har samme effekt på kolonner.
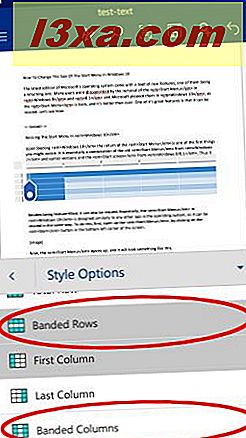
Første kolonne og sidste kolonne svarer til overskrifter og totals: At give dem mulighed for at gøre de første og / eller de sidste kolonner har en solid, ensartet udfyldning.
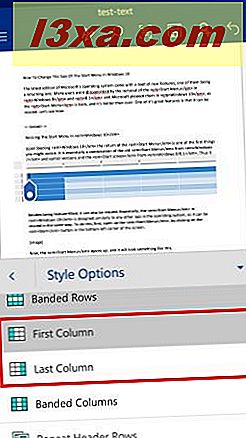
Den sidste styling-indstilling, Repeat Header Rows gør gentagelsesraden gentage på hver side, hvis tabellen spænder over flere sider. Selvfølgelig skal du tænde for indstilling af header række for at dette skal fungere.
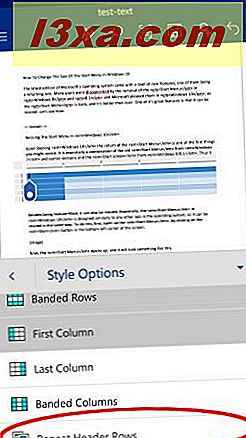
Sådan justeres tekst i tabeller i Microsoft Word til Android
For at få tabelindhold til at se ud som du vil have det, skal du muligvis ændre sin justering.
For at gøre det skal du trykke på Justering i tabelmenuen.
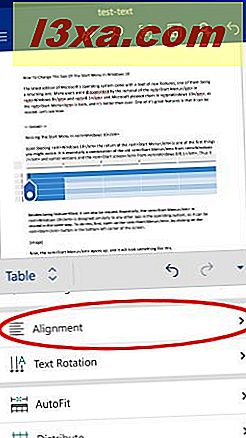
De tre første ikoner styrer vandret justering: tryk på dem for at justere teksten til henholdsvis venstre, center eller til højre.
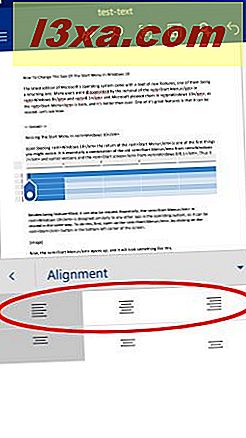
Den anden række styrer lodret justering: Brug disse til at justere tekst til top, midten eller bunden af cellen.
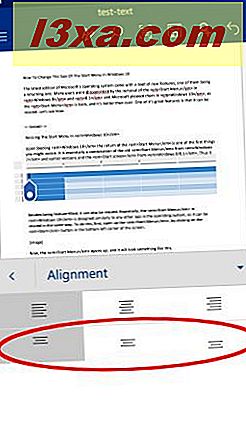
Hvis du har brug for at rotere tekst, skal du trykke på Tekstrotation i tabelmenuen.
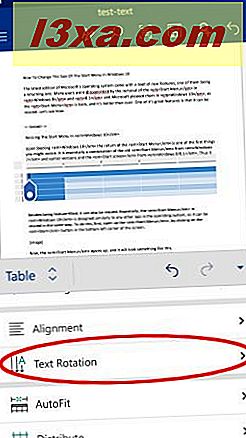
Her har du tre muligheder, Horisontal er standard, men du kan også rotere din tekst ved at trykke på Rotér al tekst 90º eller Rotér al tekst 270º.
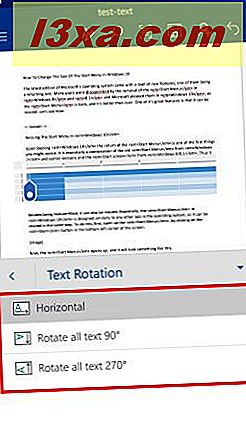
Sådan automatiseres tabeller automatisk i Microsoft Word til Android
Hvis du ændrer række eller kolonnestørrelser på en berøringsskærm, vil det være svært, så Word tilbyder forskellige værktøjer til at dimensionere dem. For at få adgang til disse indstillinger skal du trykke på AutoFit i menuen Tabel.
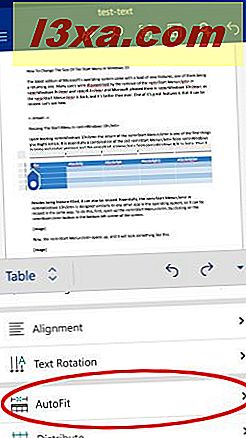
Den første mulighed, AutoFit Indhold, ændrer kolonnerne, så hver enkelt er lige så bred som teksten inde i den.
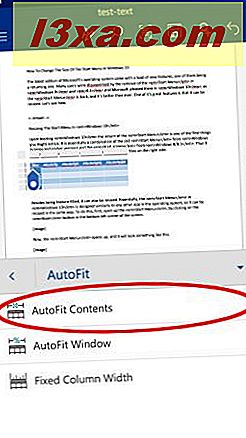
Ved at trykke på AutoFit-vinduet bliver bordet så bredt som papirmarginalerne, så bordet vil optage alt ledigt plads.
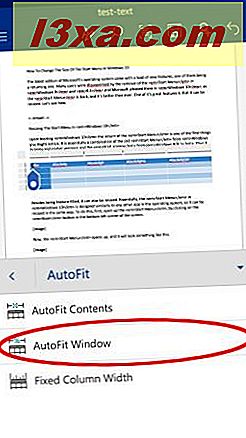
Hvis du trykker på Fast kolonnebredde, kan du ikke se nogen øjeblikkelige ændringer: Denne indstilling løser de aktuelle kolonnebredder, så uanset hvor meget tekst du indtaster eller sletter, vil kolonnerne forblive i samme bredde.
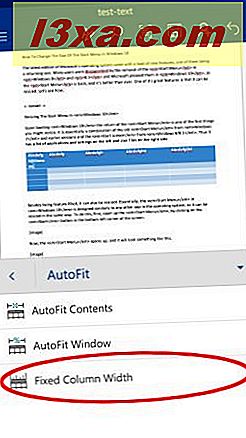
Den sidste måde, du kan justere rækker og kolonner på, er ved distribution. Tryk på Distributér i menuen Tabel for at få adgang til disse indstillinger.
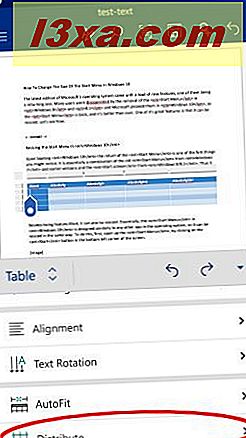
Her kan du trykke på Distribuer rækker og distribuere kolonner, som gør alle rækker og kolonner hhv. Samme højde og bredde, og dermed fordeles tabellen jævnt mellem dem. Her kan du se et eksempel med lang tekst i en celle og jævnt fordelte rækker og kolonner.
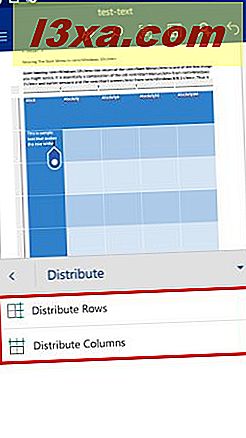
Konklusion
De tilgængelige værktøjer til at tilpasse tabeller i Microsoft Word til Android er overraskende rige - næsten alle funktioner fra desktop-udgaven er inkluderet i mobilappen, så du kan stort set gøre hvad du vil med dine tabeller. Heldigvis er disse værktøjer også mobilvenlige, så du har de funktioner, du muligvis vil bruge og bruge. Håndteringstabeller kan være frustrerende på en mobil enhed, men Microsoft Word gør jobbet lidt lettere med sine one-tap værktøjer og automatiske funktioner. Hvis du har spørgsmål vedrørende Microsoft Word på Android, skal du fortsætte med at spørge dem i kommentarafsnittet og holde øje med endnu mere dybtgående tutorials.



