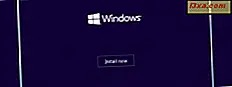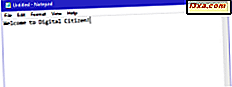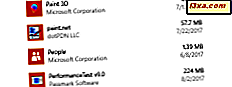
Der er tidspunkter, hvor du skal frigøre noget lagerplads, eller du vil finde ud af, hvor meget plads hver installeret app bruger. Hvis du leder efter disse oplysninger, er der ingen indlysende måder at finde den på. Du kan måske være fristet til at søge efter programmer, der hjælper med denne opgave, men der er ikke behov for det. Windows har sine måder at fortælle dig om disse oplysninger. Her er fire måder at lære, hvor meget plads hver af dine installerede applikationer bruger:
BEMÆRK: Denne vejledning dækker Windows 10, Windows 7 og Windows 8.1. Nogle metoder virker i alle tre versioner af Windows, andre bare i en eller to. For hver metode fortæller vi Windows-versionen, hvor den fungerer. Hvis du ikke kender den version af Windows, du har, læs denne vejledning: Hvilken version af Windows har jeg installeret ?.
1. Find ud af, hvor meget plads dine apps tager ved at bruge appen Indstillinger (kun Windows 10)
Hvis du bruger Windows 10, og du vil vide, hvor meget plads et bestemt desktopprogram eller Universal Windows Platform app besætter, er den nemmeste måde at gøre det på via appen Indstillinger . Start med at åbne startmenuen og klikke på eller trykke på Indstillinger . Du kan også bruge andre metoder, der beskrives her: 10 måder at åbne indstillinger i Windows 10.

Klik på eller tryk på Apps i appen Indstillinger .

Gå til Apps & features i venstre sidepanel.

På højre side af vinduet rulle til afsnittet Apps og funktioner . Den indeholder en lang liste over alle stationære programmer og moderne Windows-apps, som du har installeret fra Microsoft Store, men også fra andre kilder.
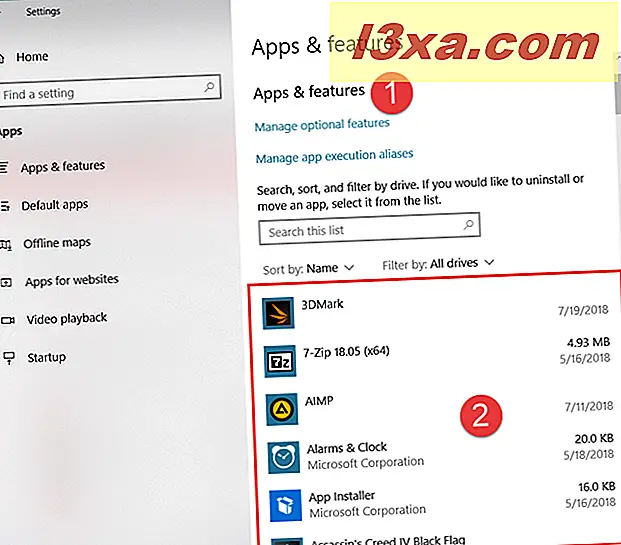
Rul til du finder skrivebordsprogrammet eller Windows-appen, som du vil vide, hvor meget plads det kræver. Se derefter på de oplysninger, der vises på højre side. Der skal du se sin størrelse. For eksempel i skærmbilledet nedenfor kan du se, at 7-Zip tager 4, 93 MB plads på vores pc.

Der er kun en ulempe: nogle apps giver ikke disse oplysninger, og appen Indstillinger kan ikke fortælle dig, hvor meget plads de apps bruger. For sådanne apps kan du estimere deres størrelse ved hjælp af en af de andre metoder i denne vejledning.
2. Find ud af, hvor meget plads dine stationære apps tager, ved at bruge kontrolpanelet (alle Windows-versioner)
Et af de første steder, hvor du skal se, er afsnittet "Programmer og funktioner" fra kontrolpanelet.

Listen over installerede programmer (desktop apps) indeholder en kolonne med navnet Størrelse, til højre. Hvis du ikke kan se det, maksimerer vinduet, så det har plads nok til at blive vist. Klik eller tryk på kolonnen Størrelse, og du kan se alle de installerede programmer sorteret efter deres størrelse.

Når du vælger et program, er der i bunden af vinduet Programmer og funktioner et område, der viser yderligere oplysninger om det. Disse oplysninger kan også indeholde et felt med navnet Størrelse .

Der er en ulempe ved denne metode, selvom: Ingen af apps fra Microsoft Store og ikke engang alle de stationære applikationer giver disse oplysninger i Programmer og funktioner . For sådanne apps kan du estimere deres størrelse ved hjælp af en af de andre metoder.
3. Find ud af, hvor meget plads dine stationære apps tager ved at bruge File Explorer (Windows 10 og Windows 8.1) eller Windows Explorer (Windows 7)
Denne metode kræver lidt mere arbejde og fungerer kun for traditionelle stationære apps. Åbn File Explorer (i Windows 10 og Windows 8.1) eller Windows Explorer (i Windows 7). Brug din filhåndtering til at navigere til den mappe, hvor programmet er installeret. Normalt er dette en undermappe inde i Programfiler eller Programfiler (x86) .

Højreklik eller tryk og hold den nede, og vælg Egenskaber . Alternativt kan du vælge mappen og trykke på Alt + Enter på tastaturet. Vinduet Egenskaber åbnes for den valgte mappe.

På fanen Generelt skal du se størrelsen og størrelsen på diskindgange . De viser dig det rum, der er besat af denne ansøgning.

Der er en ulempe ved denne metode: det hjælper dig ikke med at se det nøjagtige rum, der er besat af en app. Du ser kun størrelsen på installationsmappen. Nogle programmer kan have bestemte brugermapper, hvor de gemmer data. De er adskilt fra deres installationsmappe, og for nogle applikationer kan de være større end installationsmappen.
4. Find ud af, hvor meget plads apps, der er installeret fra Microsoft Store, tager ved at bruge skærmen PC Settings (kun Windows 8.1)
De universelle apps, du har installeret fra Microsoft Store i Windows 8.1, vises ikke i afsnittet Programmer og funktioner i Kontrolpanel . Du kan heller ikke få adgang til deres installationsmapper uden at tage ejerskab af dem og gennemgå unødige komplikationer. Heldigvis tilbyder Windows 8.1 en præcis måde at finde størrelsen på hver installeret app på.
Gå først til pc-indstillinger . Hvis du ikke ved hvordan, læs denne vejledning: Seks måder at få adgang til PC-indstillinger i Windows 8.1. Derefter på venstre sidepanel, gå til pc og enheder -> Diskplads . På skærmens højre side klikker du på eller klik på "Se mine appstørrelser" i Apps- sektionen .

Windows 8.1 viser derefter en liste med alle de apps, du har installeret fra Microsoft Store, sorteret efter deres størrelse.

Hvorfor ønskede du at vide, hvor meget plads en app besætter på din Windows-pc?
Var det fordi du havde brug for at frigøre noget plads og ønskede at vide, hvilke apps der er større? Uanset at du ved, hvor meget plads hver app tager, kan du beslutte at rydde op nogle af dem, du ikke bruger ofte, men har brug for meget lagerplads. Hvis du kender andre metoder til at lære rummet, der bruges af dine installerede apps, tøv ikke med at dele dem i kommentarfeltet nedenfor.