
Microsoft lavede nogle gode forbedringer på proceslinjen med Windows 7, hvilket gør det meget mere alsidigt og nyttigt end proceslinjen i tidligere Windows-versioner. Selvom der ikke var så mange ændringer mellem Windows 7 og Windows 8.1, fordi de fik det så næsten højre første gang, er der et par ting, der er ændret i Windows 8.1. En af de væsentligste forbedringer på proceslinjen er, hvordan den kan tilpasses. Da de fleste arbejder mere produktivt, når deres værktøjer er arrangeret efter deres egne præferencer, lad os se hvad der kan gøres med proceslinjen både i Windows 7 og i Windows 8.1:
BEMÆRK: De fleste af de oplysninger, vi deler med dig i denne vejledning, gælder ligeledes for Windows 7 og Windows 8.1. Vi vil tale om Windows 8.1 eksklusiverne undervejs. Hvis du også kom her, mens du søger efter en vejledning om proceslinjen fra Windows 10, kan du også tjekke denne anden artikel, vi skrev: Den komplette vejledning til at tilpasse proceslinjen i Windows 10.
Sådan åbnes proceslinjens egenskaber
De fleste konfigurationsindstillinger findes i proceslinjens egenskabsvindue. For at åbne det skal du højreklikke eller trykke på et tomt mellemrum på proceslinjen og vælge Egenskaber .
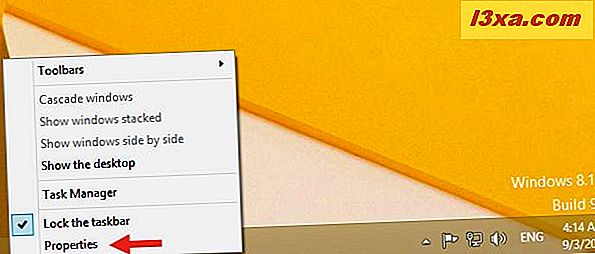
Konfigurationsindstillingerne findes i den første fane, kaldet Opgavelinje . Nedenfor kan du se, hvordan det ser ud i Windows 8.1:
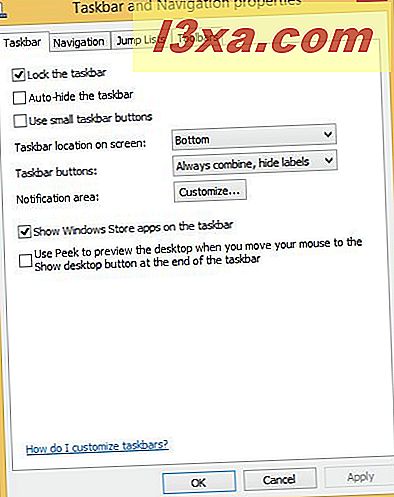
Her er et billede af, hvordan det ser ud i Windows 7:
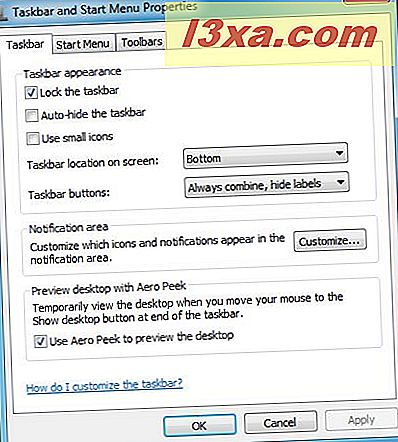
Lad os se, hvad disse muligheder gør.
Sådan ændres udseendet og placeringen af proceslinjen
På fanen Aktivitetslinje kan du vælge, hvor din proceslinje er placeret, uanset om den forbliver der eller ej, størrelsen af ikonerne på den, hvilke ikoner der vises, og om du bruger Peek til at få et eksempel på skrivebordet . Lad os gå gennem disse en efter en:
- "Lås proceslinjen" - Hvis du vælger dette, forbliver din proceslinje, hvor du placerer den, og det tillader dig ikke at flytte den et andet sted eller ændre dens størrelse. Hvis du vil have en bevægelig eller skjult proceslinje, skal du fjerne markeringen af dette.
- "Automatisk skjul proceslinjen" - Denne indstilling skjuler proceslinjen, indtil du svæver musemarkøren over det område, hvor den er skjult. Derefter glider den i udsigt. Når du bevæger dig væk fra den, gemmer den igen.
- "Brug små proceslinjeknapper" i Windows 8.1 eller "Brug små ikoner" i Windows 7 - Dette kan gøre din proceslinje mindre påtrengende, ved at ændre ikonernes størrelse på den og dermed bredden af proceslinjen selv.
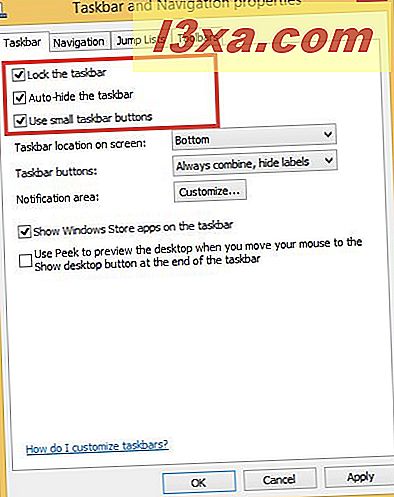
- "Aktivitetslinjens placering på skærmen" - Dette lader dig sætte proceslinjen på siden eller toppen af skærmen i stedet for bunden, hvilket er standard. Klik eller tryk på rullemenuen, og vælg din placering. Hvis din proceslinje er låst op, kan du også blot trække proceslinjen andre steder med musen eller med din finger.
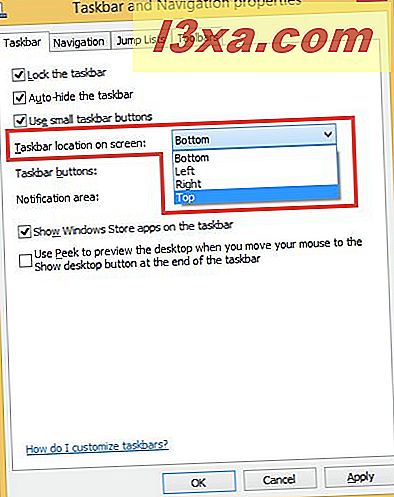
- "Opgavelinjeknapper" - Her kan du vælge, hvordan applikationsikoner opfører sig. Du kan vælge mellem "Altid kombinere, skjule etiketter" (hver applikation viser kun ét ikon uanset hvor mange forekomster du har kørt, men ikonerne er stablet for at vise, at der er mere end en af dem, og de er kun ikoner, ingen tekst ), "Kombiner, når proceslinjen er fuld" (fungerer som "Never Combine", indtil du fylder op på proceslinjen, og derefter stak ikonerne) og "Never Combine" (bare tryk på ikonerne i så mange applikationer som du åbner) .
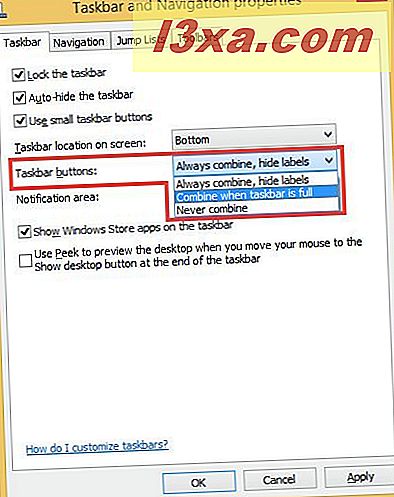
- "Vis Windows Store apps på proceslinjen" (denne mulighed er kun tilgængelig i Windows 8.1) - Det tillader brugere af Windows 8.1 at se de Windows Store- apps, de åbner på proceslinjen, sammen med desktopprogrammer. Dette er meget nyttigt, når du arbejder med både moderne apps og klassiske desktop-programmer.
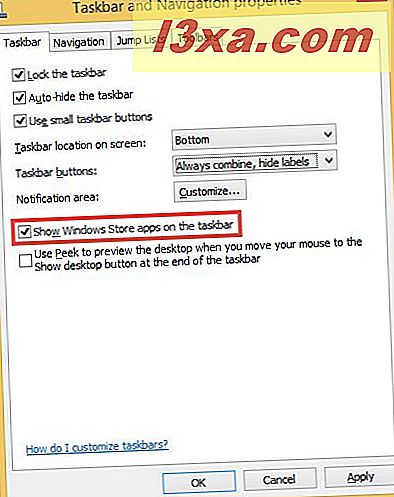
- "Brug Peek til at forhåndsvise skrivebordet, når du flytter musen til knappen Vis skrivebord i slutningen af proceslinjen" i Windows 8.1 eller "Brug Aero Peek til at forhåndsvise skrivebordet" i Windows 7 - Hvis du vælger dette, kan du flytte din markør over knappen "Vis skrivebord" helt til højre på proceslinjen. I Windows 7 er denne knap vagligt afgrænset af en svag kant, mens i Windows 8.1 er det bare et tomt rum i enden af proceslinjen. Hvis du svæver musen over knappen "Vis skrivebord", gør den alle åbne programmer på dit skrivebord gennemsigtig, så du kan se, hvordan skrivebordet ser ud, uden at minimere eller lukke alt. Hvis du klikker eller trykker på knappen, bliver alt på din esktop minimeret. Klik eller tryk igen for at sætte alt tilbage.

Hvis du bruger en mus (dette virker ikke på berøringsskærmsenheder) kan du højreklikke på knappen Vis skrivebord for hurtigt at aktivere eller deaktivere funktionen Peek at Desktop .

I både Windows 8.1 og Windows 7 kan du ændre størrelsen på proceslinjen, som du ville ændre størrelsen på et vindue ved at svinge over den øverste margen, indtil du ser markøren "resize", og derefter trække margen op eller ned. Bemærk, at proceslinjen skal være låst op for at gøre dette, og den har mindste og maksimale værdier, ud over hvilke det ikke kan trækkes.
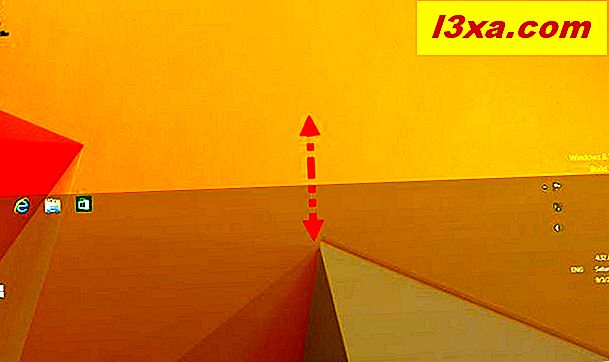
Sådan tilføjes værktøjslinjer til Windows-proceslinjen
Du kan tilføje værktøjslinjer til proceslinjen, hvis du vil. For at gøre det skal du højreklikke eller trykke på et tomt mellemrum på proceslinjen og vælge Egenskaber og derefter fanen Værktøjslinjer .
De valg, der vises, vil være forskellige, afhængigt af hvilke programmer du har installeret. Dette er de værktøjslinjer, der er tilgængelige som standard i både Windows 8.1 og Windows 7:
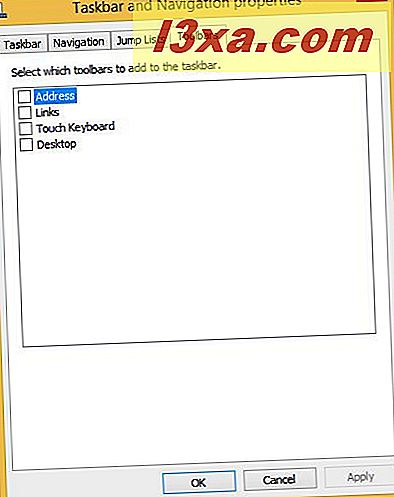
Du kan også højreklikke (eller trykke og holde) på proceslinjen, og vælg derefter Værktøjslinjer og tjek de værktøjslinjer, du vil aktivere.
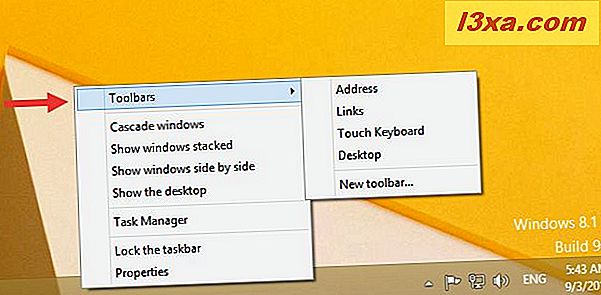
Standardværktøjslinjens valg er:
- Adresse - tilføjer ækvivalenten af en URL-bar til proceslinjen, så du kan indtaste ofte anvendte websteder eller fillokaler.
- Links - sætter i en værktøjslinje med alle dine yndlingswebsteder, men kun hvis din standardbrowser er Internet Explorer, så denne værktøjslinje er stort set ubrugelig, hvis du er en Chrome-, Firefox- eller Opera-bruger.
- Tryk på Tastatur - sætter en genvej på din proceslinje, som du kan bruge til at starte tastaturet. Du får kun vist denne indstilling, hvis din Windows-enhed har en berøringsskærm.
- Desktop - gentager alle genveje på skrivebordet, og det er et ret ubrugeligt valg, uanset om du bruger Windows 8.1 eller Windows 7.
- Hvis du har brugt højreklikkmenuen fra din proceslinje, får du også mulighed for at oprette en ny værktøjslinje, som lader dig indsætte en brugerdefineret værktøjslinje med indholdet af en hvilken som helst yndlingsmappe efter eget valg. Hvis den mappe, du vælger at stifte, har meget indhold, kan din proceslinje fylde ret hurtigt, og det vil tage længere tid at indlæse. Standardmappen er din Dokumenter- brugermappe.
Sådan pin ting til Windows proceslinjen
Du kan have favoritprogrammer eller ofte brugte filer, som du vil have hurtig adgang til. En god måde at få dette til at ske er at knytte de pågældende emner til proceslinjen. Dette fungerer på samme måde i Windows 8.1 og i Windows 7.
Hvis en app eller et program allerede kører, skal du højreklikke eller trykke på og holde på dets ikon på proceslinjen og vælge Pin til proceslinje i menuen, der vises. Her har jeg valgt ikonet for min yndlingswebbrowser, Opera .
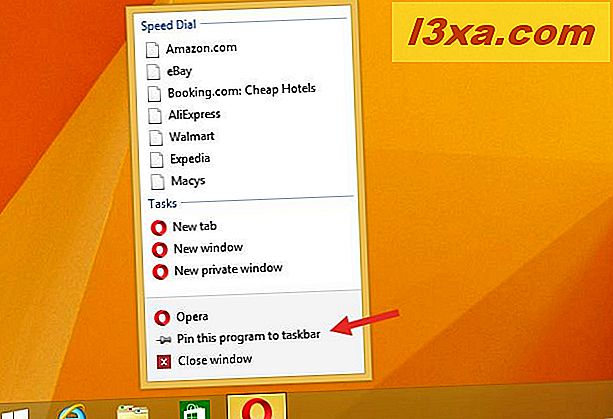
Der er mange ting, du kan klare til proceslinjen, og vi har dækket dette emne udførligt i separate tutorials:
- Sådan pin en mappe til proceslinjen i Windows
- Sådan pin og vise moderne Windows 8.1 apps på proceslinjen
- Sådan pin særlige emner til proceslinjen i Windows 7 og Windows 8
- Tast genveje med parametre på proceslinjen eller startmenuen / skærmen
- Den komplette guide til fastgørelse af websteder med Internet Explorer
Sådan fjerner du værktøjslinjer fra proceslinjen
Hvis du ikke længere vil se en bestemt værktøjslinje, skal du højreklikke eller trykke på og holde på proceslinjen, vælge Værktøjslinjer og fravælge værktøjslinjen, du ønsker at skjule. Varer, du har tilføjet, forsvinder; Standardelementer på listen vil bare fjerne markeringen, så hvis du skifter mening, kan du tjekke dem igen.
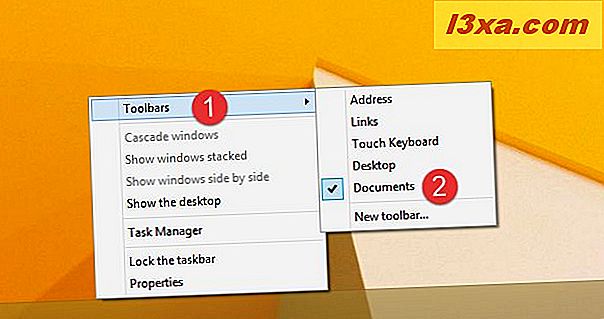
Hvis du vil skjule flere værktøjslinjer, er det hurtigere og lettere at højreklikke (eller trykke og holde) på proceslinjen og vælge Egenskaber, derefter fanen Værktøjslinjer og afmarkere dem, du ikke vil se mere. Igen vil standardelementerne blive afkrydset; Brugerdefinerede varer forsvinder.
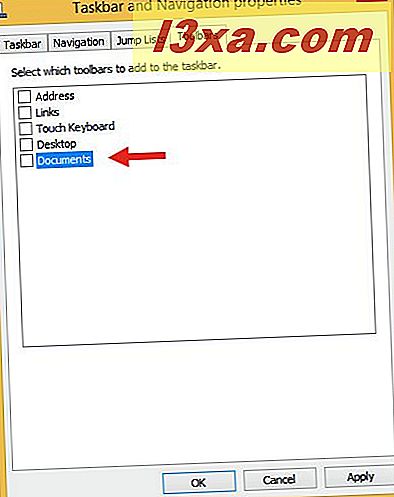
Glem ikke at trykke på knappen Anvend eller OK for at gemme dine ændringer.
Konklusion
Som du kan se, er proceslinjen langt mere alsidige og brugerdefinerbare, end det måske vises først. Microsoft har gjort dette område af skærmen stort set en one-stop-shop placering til dine programmer, filer og favoritter. Det er værd at lege med for at få det indstillet præcis som du foretrækker. Har du tilpasset din proceslinje på en interessant måde? Venligst vis os hvad du gjorde!



