
Appen Services i Windows viser alle de tjenester, der er installeret af operativsystemet, de drivere og apps, du bruger. Med det kan du angive, hvilke tjenester der kører, når Windows starter, deaktiver tjenester, du ikke behøver, og udfør andre nyttige handlinger. Hvis du skal se alle de tjenester, der findes i Windows, skal du starte appen Tjenester . Sådan gør du det i alle versioner af Windows:
BEMÆRK: Denne vejledning dækker Windows 10, Windows 7 og Windows 8.1. Nogle metoder virker i alle tre versioner af Windows, andre bare i en eller to. For hver metode nævner vi den Windows-version, hvor den fungerer. Hvis du ikke kender den version af Windows, du har, skal du læse denne vejledning: Hvilken version af Windows har jeg installeret?
1. Få adgang til Windows Services ved hjælp af søgning (alle Windows-versioner)
En måde, der virker i alle versioner af Windows, er at bruge søgning. Hvis du bruger Windows 10, skal du klikke på søgefeltet nær startknappen og skrive "tjenester". Derefter skal du klikke eller trykke på søgeresultatet med samme navn.

I Windows 7 skal du klikke på Start og i søgefeltet over denne knap skrive ordet "services". Klik på søgeresultatet med samme navn.

I Windows 8.1 skal du gå til startskærmen og begynde at skrive ordet "services". Klik derefter på eller tryk på søgeresultaterne "Vis lokale tjenester" .
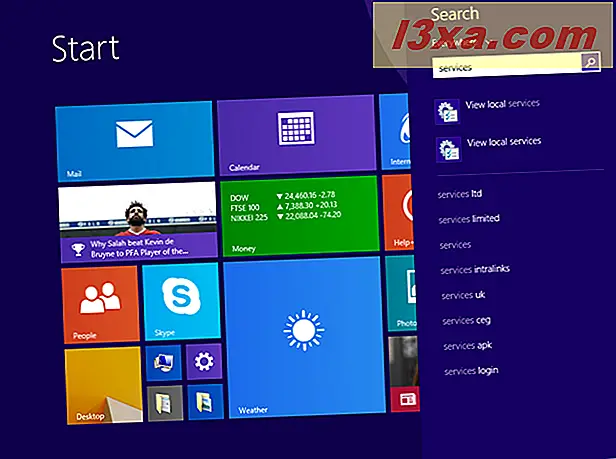
2. Brug Start-menuen til at starte Tjenester (kun Windows 10)
Windows 10 er den eneste Windows-version, der har en genvej til, i Start-menuen . For at finde det, klik på knappen Start, rul ned på listen over apps til bogstavet W, og find mappen "Windows Administrative Tools" . Åbn den, og der ser du genvejstjenesten. Klik på den.
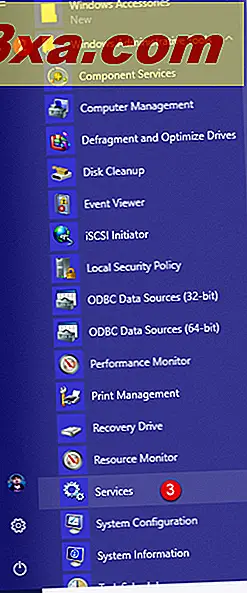
3. Brug kontrolpanelet til at få adgang til tjenester (alle Windows-versioner)
Start kontrolpanelet, og gå til "System og sikkerhed -> Administrative værktøjer."

På listen over administrative værktøjer finder du og bruger genvejstjenesten.

4. Brug vinduet Kør for at starte Tjenester (alle Windows-versioner)
Tryk på Win + R- tasterne på tastaturet for at åbne vinduet Kør. Indtast derefter "services.msc" og tryk på Enter eller tryk på OK .
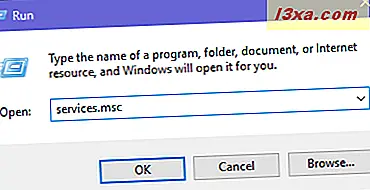
Applikationsvinduet Services er nu åbent.
5. Opret en genvej til Tjenester og placér den, hvor du vil (alle Windows-versioner)
Du kan også oprette en genvej til Services og placere den på skrivebordet, pin den til proceslinjen eller startmenuen . Når du opretter genvejen, skal du bruge kommandoen services.msc som mål.
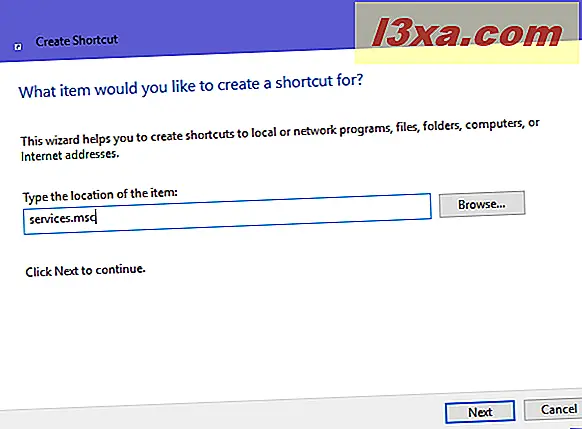
Hvis du ikke ved, hvordan du opretter genveje i Windows, skal du læse: Sådan oprettes genveje til apps, filer, mapper og websider i Windows.
6. Brug kommandoprompt eller PowerShell til at starte tjenester (alle Windows-versioner)
Du kan også åbne Tjenester fra kommandoprompt eller PowerShell. Skriv kommando services.msc og tryk Enter på tastaturet.

7. Brug computerstyringskonsollen til at se Tjenester (alle Windows-versioner)
I alle versioner af Windows kan du også få adgang til tjenester ved hjælp af computerstyringskonsollen . Start med at åbne Computer Management. På venstre side af vinduet Computer Management er der en sektion kaldet Services and Applications . Åbn den og dobbeltklik derefter på Tjenester . Alle dine tjenester er indlæst i midten af vinduet.

8. Brug Task Manager til at få adgang til tjenester (alle Windows-versioner)
Task Manager kan også bruges til at starte appen Services . Tryk først på Ctrl + Shift + Esc- tasterne for at åbne Task Manager . Hvis du gør dette på en Windows 10 eller Windows 8.1-pc, og Task Manager åbner i sin kompakte tilstand, skal du klikke eller trykke på "Flere detaljer". Derefter skal du åbne menuen Filer, vælge "Kør ny opgave" og skrive kommandotjenester.msc i vinduet "Opret ny opgave" . Endelig skal du trykke på Enter på dit tastatur eller klikke eller trykke på OK .
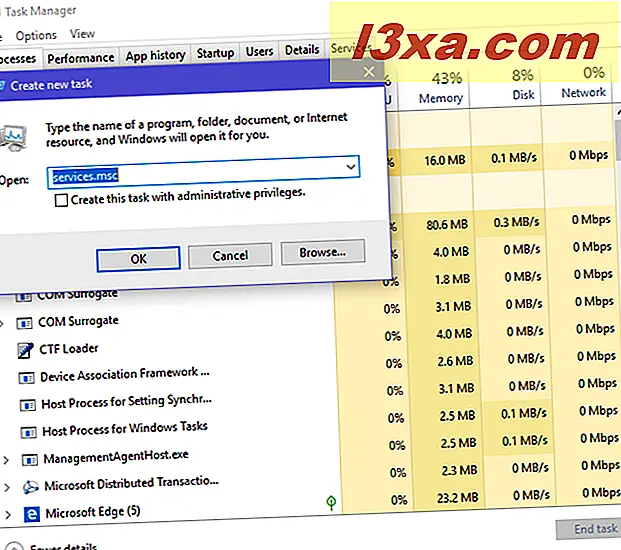
9. Brug genvejstjenesten fra vores samling (alle versioner af Windows)
Vi har oprettet den mest omfattende samling af genveje til Windows. Hent det, hent det ud, og du kan finde genvejstjenesten i undermappen Administrationsværktøjer til din Windows-version.

Hvorfor har du adgang til dine tjenester, i Windows?
Vi har adgang til Services, når vi opretter en ny pc eller enhed med Windows, eller når ydelsen nedbrydes, og vi skal forbedre det ved at deaktivere unødvendige tjenester, der automatisk køres ved Windows-opstart. Før du lukker denne vejledning, skal du fortælle os, hvorfor du bruger appen Tjenester . Kommenter nedenfor og lad os diskutere.



