
Vil du vide den rigtige måde at formatere alle slags drev på din Windows-computer? Du skal muligvis formatere et SD-kort, en USB-hukommelse, en USB-ekstern harddisk eller en partition fra computerens harddisk eller SSD-drev. Det er ligegyldigt, hvilken du er interesseret i; denne vejledning er her for at hjælpe. Sådan formaterer du alle typer drev i Windows:
Først skal du sikkerhedskopiere dine data og vælge filsystemet
Det er ligegyldigt, om du vil formatere en USB-hukommelse, et SD-kort eller en partition på harddisken. Før du formaterer det, bør du kontrollere, om du har nyttige data om det, som du måske vil beholde. Hvis du gør det, skal du sørge for at kopiere dataene til et andet sted, så du kan fortsætte med at bruge det, når du har formateret drevet. Du kan ikke gendanne data fra et formateret drev, medmindre du bruger speciel opsving software, som apps fra i denne sammenligning: Hvilke er de bedste gratis filgendannelsesværktøjer? Sammenligning af 5 af de mest populære programmer.
Det er også et vigtigt valg at vælge det rigtige filsystem. For at hjælpe dig ud, lavede vi denne analyse: FAT32, exFAT eller NTFS? Sådan formateres SD-kort, hukommelsestifter og harddiske.
BEMÆRK: I de følgende to afsnit af denne vejledning antager vi, at du allerede har tilsluttet SD-kortet eller den eksterne harddisk, eller at du har til hensigt at formatere en harddisk eller SSD, der er inde i din Windows-computer eller -tablet.
1. Sådan formateres et SD-kort, en USB-hukommelse eller en harddisk, fra File Explorer (i Windows 10 og 8.1) eller Windows Stifinder (i Windows 7)
Hvis du bruger Windows 10 eller Windows 8.1, skal du starte File Explorer og gå til Denne pc . Højreklik på eller til højre i afsnittet " Enheder og drev", eller tryk og hold det drev, der repræsenterer SD-kortet, USB-hukommelsen eller harddisken, du vil formatere. I Højreklik-menuen skal du trykke på Format .

Hvis du bruger Windows 7, skal du åbne Windows Stifinder og gå til Computer . Højreklik på det drev, du vil formatere i afsnittet "Apparater med flytbar opbevaring", og klik på Format i menuen Højreklik.
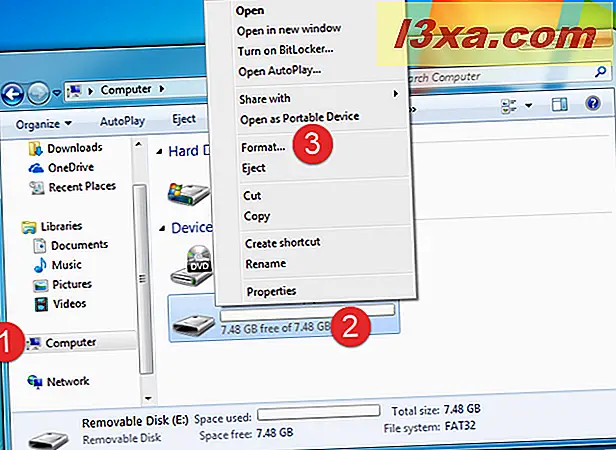
De næste trin er de samme i alle versioner af Windows: Format vinduet åbnes. Her ses kapaciteten på SD-kortet, det anvendte filsystem, tildelingsenhedsstørrelsen og volumenetiketten. Du kan indstille de ønskede parametre.
Hvis du vil gendanne standardfilsystemet og tildelingsenhedsstørrelsen, skal du klikke eller trykke på knappen "Gendan enhedens standard" .
Et andet spørgsmål du måske spørger er: Vil jeg have et hurtigt format eller et fuldt format? Hvis du vælger hurtigformatering, tager processen meget mindre tid, men dine data bliver lettere at gendanne med specialiseret software. Hvis du havde problemer med datakorruption, er det bedre at afvige fra hurtigformatet og vente længere på det fulde format. Når du er færdig med at indstille tingene, skal du klikke eller trykke på Start .
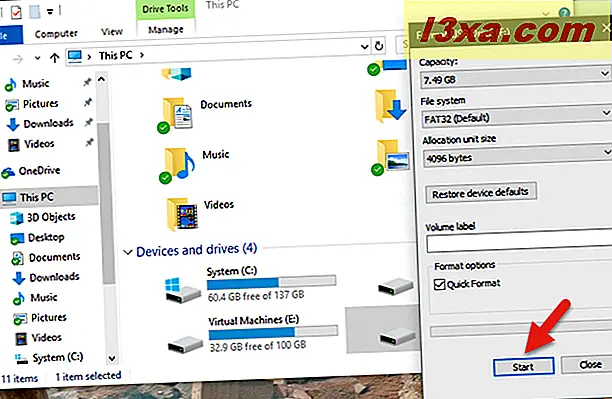
Windows advarer om, at det vil slette alle data på denne disk. For at fortsætte skal du klikke eller trykke på OK og vente på, at formateringsprocessen er færdig.

Når det er overstået, viser Windows en meddelelse, der fortæller dig: "Format Complete." Klik eller tryk på OK, og du er færdig.
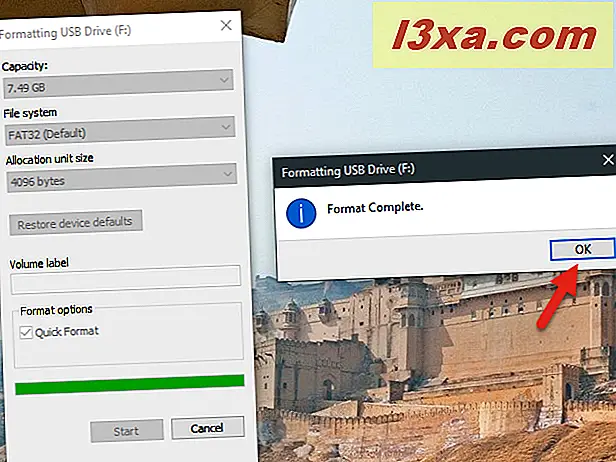
Du kan nu begynde at bruge det nyformaterede drev. Hvis du har formateret et SD-kort eller en USB-hukommelse, kan du nu også tage stikket ud af computeren.
2. Sådan formateres du fra Disk Management-værktøjet i alle Windows-versioner
En alternativ metode til at formatere et SD-hukommelseskort, en USB-hukommelseskort eller en partition på en harddisk i Windows, er at bruge Disk Management til det. Åbn Disk Management-værktøjet og find det drev eller partition, du har til hensigt at formatere. Du kan nemt finde det ved at se på volumenetiketterne. Når du har fundet det, skal du højreklikke på (eller trykke på og holde den nede) og trykke på Format i kontekstmenuen.
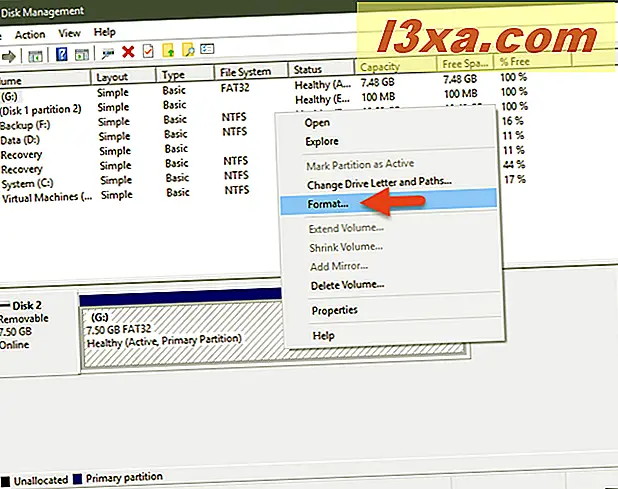
Formatvinduet ser lidt anderledes ud end det i Filutforsker eller Windows Stifinder, men tilbyder de samme muligheder. Indtast en etiket, vælg det ønskede filsystem og tildelingsenhedsstørrelse, afgør om du vil "Udfør et hurtigt format" eller ej, og klik eller tryk på OK .

Disk Management kan advare dig om, at dataene på disken vil gå tabt. Hvis du vil fortsætte, skal du klikke på eller trykke på OK igen.
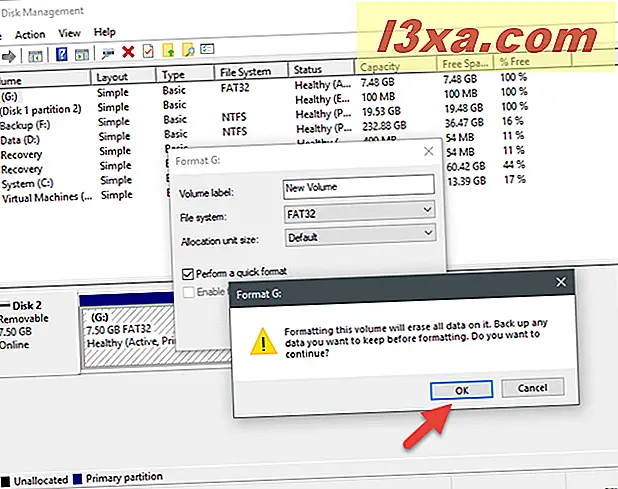
Vent til kortet eller drevet skal formateres, og vær opmærksom på, at i modsætning til File Explorer og Windows Stifinder, meddeler Disk Management- værktøjet dig ikke, når formateringen er færdig. Når det er gjort, bliver kortet eller drevet tilgængeligt til brug, og det er det.
Hvad er forskelligt i formateringen af eksterne lagringsenheder som SD-kort, hukommelsestifter eller bærbare harddiske sammenlignet med interne harddiske eller SSD'er?
Før du kan formatere en ekstern hukommelsesenhed, skal du først tilslutte den til din computer. For at kunne gøre det korrekt skal du vide, om du kan bruge en USB-port på din computer, eller du skal bruge en sort adapter.
Hvis du har en USB-hukommelse eller USB-ekstern harddisk, er proceduren enkel: Slut den til en USB-port på din computer. Bemærk, at USB 3.0-drev er kompatible med USB 2.0-porte, så enhver USB-port vil gøre for denne aktivitet.

Men hvis du vil formatere et SD-kort, kan tingene være lidt mere komplicerede. Det skyldes først og fremmest at du skal forstå, hvilken type SD-kort du har: en microSD, en miniSD eller et standard SD-kort. Du kan se, hvordan de varierer i størrelse på billedet nedenfor, idet microSD er den mindste og SD-kortet er det største.
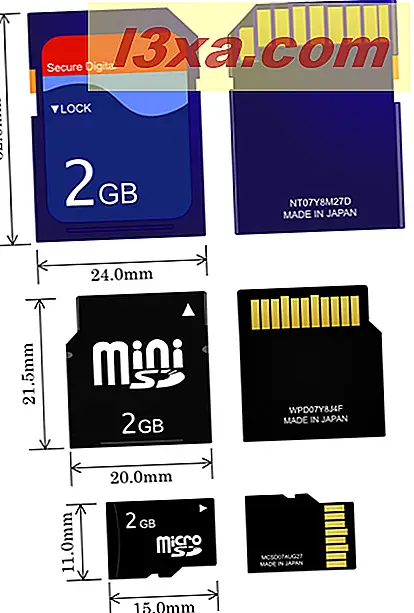
Billedkilde: Wikipedia
Du skal sætte dit SD-kort i SD-kortlæseren på din computer. Afhængigt af den computer, du bruger, kan du have en SD-kortlæser af anden størrelse end dit SD-kort. F.eks. Har nogle bærbare computere en miniSD-kortlæser, mens du måske bruger et microSD-kort.

Hvis det er tilfældet, skal du bruge en adapter til at sætte SD-kortet i SD-kortets slots på computeren. Nedenfor kan du se et billede af de forskellige adaptere, som du kan finde på markedet.

Billedkilde: Wikipedia
Hvis din computer ikke har en SD-kortport, eller du ikke vil forstyrre at have for mange SD-adaptere rundt, kan du købe en universel SD-kortlæser, der fungerer sammen med alle SD-formater, og som kan tilsluttes en USB-port, der findes på alle computere. En god anbefaling er Transcend USB-kortlæser. Det er lille, overkommelig og en god kvalitet enhed, der fungerer sammen med alle versioner af Windows. Det har også mange positive anmeldelser fra tilfredse kunder.

Nu hvor du har løst problemet med at sætte dit SD-kort i din computer og have det detekteret af Windows, er det tid til at formatere det. For at gøre det skal du følge trinene fra første eller anden del af denne vejledning. Enten er det fint.
Konklusion
Nu ved du, hvordan du formaterer de mest populære typer drev på din Windows-computer: SD-kort, USB-hukommelsesstik, USB-eksterne harddiske samt partitioner fra computerens harddisk eller SSD-drev. Hvis du har spørgsmål eller problemer om den involverede proces, tøv ikke med at dele dem i en kommentar nedenfor.



