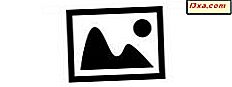
Mens Windows Photo Gallery ikke har de sofistikerede redigeringsværktøjer, som nogle andre programmer gør, har det helt sikkert nok til de fleste menneskers behov. I denne vejledning dækker jeg det grundlæggende ved redigering af dine fotos, så du får de ønskede resultater.
BEMÆRK: Denne vejledning forudsætter, at du allerede har billeder på harddisken, importeret af Windows Photo Gallery eller et andet program. Hvis du har brug for en guide til import af billeder, skal du kontrollere denne artikel: Importere billeder og videoer fra et kamera til Windows Live Photo Gallery.
Grundlæggende om at redigere dine billeder med Photo Gallery
Find det billede, du vil redigere, og dobbeltklik på det. Dette fører dig direkte til menuen Rediger .

Lad os prøve Auto Adjust- knappen og se, hvordan Windows Photo Gallery justerer billedet.
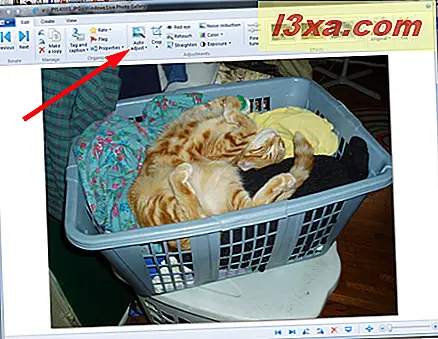
Det justerede billede kan ses nedenfor.

Ew. Ret ud af billedet er OK, men farverne er forfærdelige. Heldigvis er der en nem løsning til det. Tryk på Ctrl-Z . Der er også en "Tilbage til original" -knap på højre side af menulinjen. Hvis du kun har lavet en ændring, du vil slette, er det OK at klikke på det i stedet for at trykke på Ctrl-Z . Men hvis du har foretaget flere ændringer, og du kun vil fortryde den sidste, er Ctrl-Z den måde at gøre det på.
Ved at klikke på Revert to Original udtørres alle dine ændringer og sætter dig tilbage til begyndelsen.
Lad os prøve at beskære billedet, så irrelevante baggrundsoplysninger udskæres. Vælg Beskær på menulinjen, og der vises et gitter over dit billede.
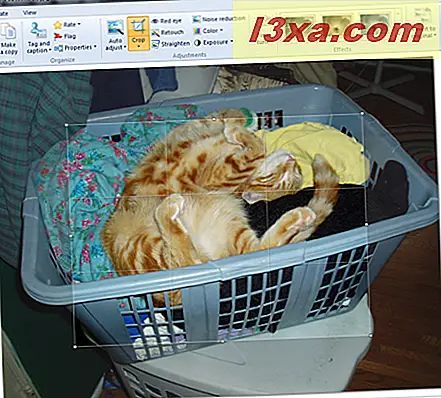
Du re-størrelsen af boksen, som du ville have en Windows-resizable boks ved at klikke og trække på siderne eller hjørnerne eller begge dele. Når du har boksen den størrelse, du vil have den, skal du klikke på Beskær igen og vælge Apply Crop .
 Windows Photo Gallery vil beskære billedet og omforme det for at udfylde hele redigeringsskærmen. Hvis det viser sig at være ikke helt, hvad du ønskede, kan du trykke på Ctrl-Z for at fortryde dine ændringer og prøve igen. Her er det beskårne billede.
Windows Photo Gallery vil beskære billedet og omforme det for at udfylde hele redigeringsskærmen. Hvis det viser sig at være ikke helt, hvad du ønskede, kan du trykke på Ctrl-Z for at fortryde dine ændringer og prøve igen. Her er det beskårne billede.  Windows Photo Gallery lagrer også sin egen kopi af det originale billede, så hvis du på et senere tidspunkt beslutter dig for, at du virkelig ikke ønskede at foretage nogen af de ændringer, du lavede, er det her, hvor du klikker på "Tilbage til original" på Rediger fane.
Windows Photo Gallery lagrer også sin egen kopi af det originale billede, så hvis du på et senere tidspunkt beslutter dig for, at du virkelig ikke ønskede at foretage nogen af de ændringer, du lavede, er det her, hvor du klikker på "Tilbage til original" på Rediger fane. 
Hvordan arbejder med særlige effekter og detaljeret indstilling af billeder
Som du kan se i skærmbilledet nedenfor, er der nogle specielle effekter, du kan anvende på dit foto med et enkelt klik: Fjernelse af røde øjne, Retouchering, Ret, Støjreduktion, Farve og eksponering . Selvom disse værktøjer ikke er så sofistikerede som i andre billedredigeringsprogrammer, er de mere end tilstrækkelige til daglig brug på fotografier.
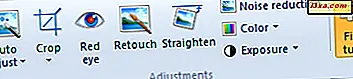 Fjernelse af røde øjne og Retouch arbejde på samme måde. Du bliver bedt om at klikke og trække for at tegne en boks rundt om det område, du vil rette. Så snart du slipper museknappen, løser Windows Photo Gallery det område, du har angivet.
Fjernelse af røde øjne og Retouch arbejde på samme måde. Du bliver bedt om at klikke og trække for at tegne en boks rundt om det område, du vil rette. Så snart du slipper museknappen, løser Windows Photo Gallery det område, du har angivet. BEMÆRK: Dette er til brug på billeder af mennesker. Det virker ikke på de reflekterende øjne du kan finde i fotos af kæledyr.
Lad os se, hvordan Retouch fungerer. Jeg har valgt et mørkt sted i billedet for at bruge kommandoen Retouchering . Udkastet til kassen jeg tegnede er ret svag.

Og her har jeg udgivet museknappen, og den mørke plet er væk.

Du har set kommandoen Straighten på arbejde i Auto Adjust- menuen. Det fokuserer på linjer, der er diagonale i billedet, og forsøger at gøre dem mere vinkelrette eller parallelle med billedets overflade.

Som i alle de andre kommandoer, hvis du ikke kan lide det, du ser, skal du trykke på Ctrl-Z for at fortryde det.
Støjreduktion er beregnet til at fjerne digital "støj" fra et foto. Med dagens højkvalitets digitale kameraer er det ikke sandsynligt, at det vil være meget af et problem. Faktisk, da jeg anbragte støjreduktion på dette billede af Julius i kurven, introducerede jeg diagonale linjer på tværs af billedet, som jeg ikke ønskede.
 Ctrl-Z tog mig tilbage til det originale billede.
Ctrl-Z tog mig tilbage til det originale billede. Fanen Farve giver dig mulighed for at gøre interessante ting med farverne på dit billede. Du kan vælge at have Windows Photo Gallery justere farven automatisk, eller du kan vælge en af flere forskellige farvejusteringer for at se, hvad der sker. Det er værd at lege med for at se, hvad du kan lide.
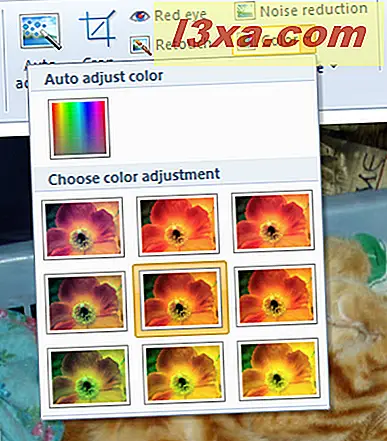
For at se effekten af hvert farvefilter skal du holde musemarkøren hen over dem. Når du finder en du kan lide, klik på. Da Julius er appelsin, vil jeg prøve at anvende en af de orange filtre.
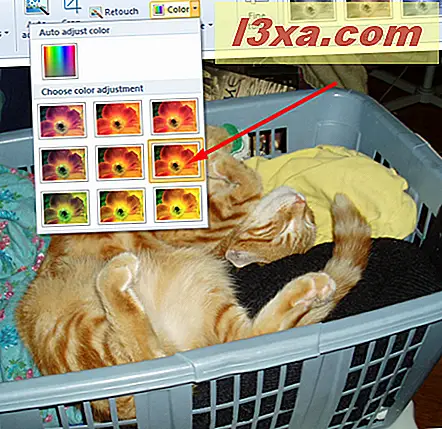
Effekten er subtil, men den lyser op på sin pels. Jeg klikkede for at holde denne justering.
Justering af eksponering gør det muligt at foretage ændringer i lysstyrken og kontrasten på billedet. Dette er en anden, som du vil leve med, for at se, om ændringerne, som Windows Photo Gallery vil lave, er i tråd med, hvad du vil have dit billede til at ligne.
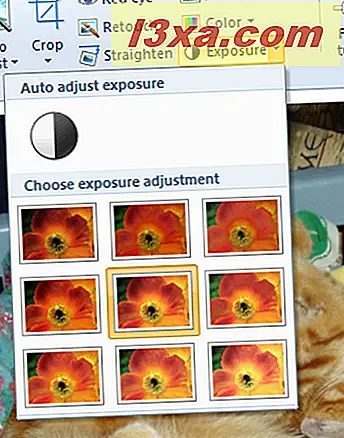
Dette virker som det samme som farvejusterings-svingeren over hver eksponeringsjustering og se, hvordan effekten er som på dit billede. Her har jeg valgt en mellemjustering. Det har gjort forgrunden lidt lysere og baggrunden lidt mørkere, en behagelig kombination.
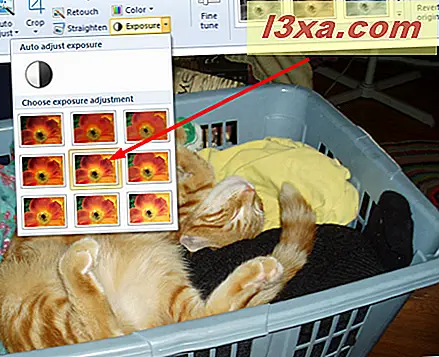
Hvis du ikke er ligeglad med Windows Photo Gallerys forudindstillede effekter, kan du klikke på Finjustering og justere farve, eksponering og detaljer og rette billedet manuelt, uanset hvad du vil.
De sidste tre elementer på Rediger- menuen kaldes kollektivt Effects . Hver knap viser et billede med en farve cast-sort og hvid, sepia og blå. Hold musen over hver knap for at se, hvordan dit billede vil se ud, når effekten bliver anvendt, og hvis du kan lide det, du ser, skal du klikke på knappen for at anvende effekten. Her har jeg vendt Julius til en sort-hvid kitty.

Når du har redigeret billedet, så det passer til dine behov, behøver du ikke foretage særlige arrangementer for at gemme det redigerede billede. I Windows Fotogalleri er det, du får, hvad du ser. Ændringerne gemmes automatisk, når du lukker billedet, og en original gemmes, hvis du vil vende tilbage. Det, hvis du ikke ændrede standardindstillingerne Windows Photo Gallery, så det sletter originalerne, snart efter at du har foretaget dine ændringer.
Konklusion
Den bedste måde at lære at bruge billedredigeringsværktøjer på er at prøve dem. Windows Fotogalleri gør dette meget nemt, og du kan se, hvad der vil ske med dit billede, mens du arbejder. Prøv det og se, hvordan du kan gøre dine fotos bedre.



