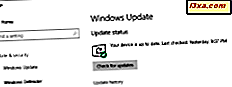
Traditionelt blev opdateringerne til en hvilken som helst Windows-enhed leveret direkte fra Microsofts Windows Update- servere. Selv om dette er den sikreste måde at få ufortyndede filer på, er det ikke den hurtigste leveringsmetode, du kan bruge. Windows 10-computere og enheder kan oprette forbindelse til hinanden og få opdateringer, ikke kun fra Microsofts dedikerede servere, men også fra andre Windows 10-enheder, der allerede har downloadet dele af opdateringerne. I denne vejledning viser vi dig, hvordan du indstiller Windows 10 for at få opdateringer fra flere kilder, herunder dit lokale netværk og internettet:
BEMÆRK: De skærmbilleder, der bruges i denne artikel, er fra Windows 10 med Fall Creators Update. Denne opdatering er tilgængelig gratis til alle Windows 10-brugere pr. 17. oktober 2017. Hvis skærmbillederne i denne vejledning ikke stemmer overens med det, du ser på skærmen, har du en anden version af Windows 10. For at lære, hvilke version du har, læs denne vejledning: Hvilken version, udgave og type Windows 10 har jeg installeret?
Sådan deler du opdateringer mellem Windows 10-computere på det lokale netværk
For at indstille Windows 10 til at få opdateringer fra flere kilder, ikke kun fra Microsofts servere, skal du først åbne Windows Update . For at gøre det skal du starte appen Indstillinger. En hurtig måde er at trykke på Windows + I på dit tastatur. Klik på eller tryk på Opdatering og sikkerhed i appen Indstillinger .

Det første afsnit er Windows Update, og det skal åbnes automatisk. Hvis det ikke er tilfældet, skal du klikke eller trykke på det. Klik på eller klik på linket Avancerede indstillinger under Opdateringsindstillinger i højre rude i Windows Update- sektionen.

Vinduet Avancerede indstillinger lader dig konfigurere alt, hvad der skal indstilles til, hvordan Windows Update fungerer.
Du kan se muligheder for at vælge, hvornår opdateringer er installeret, og om pauser opdateringer. For at lære mere om disse muligheder og hvordan de fungerer, læs denne vejledning: Sådan forsinkes eller standses Windows 10 opdateringer i et stykke tid.

Mod bunden af Avancerede indstillinger findes der et link, der siger "Leveringsoptimering." Klik eller tryk på den.

Nu får du adgang til muligheder for, hvordan Windows 10 downloader opdateringer fra internettet og det lokale netværk. Først skal du tænde kontakten, der siger "Tillad downloads fra andre pc'er." Vælg derefter en af de to muligheder:
- " Pc'er på mit lokale netværk"
- "Pc'er på mit lokale netværk og pc'er på internettet "
Men som Windows Update siger, bør du vide, at hvis du tænder det, kan din pc sende dele af tidligere downloadede Windows-opdateringer og apps til pc'er på dit lokale netværk eller pc'er på internettet. Din pc vil ikke uploade indhold til andre pc'er på internettet, når du er på et målrettet netværk. "

Når disse overførsler er aktiveret, udveksles Windows 10 opdateringer mellem computere og enheder, der bruger peer-to-peer-forbindelser.
Din Windows 10-enhed får nu opdateringer, ikke kun fra Microsoft-servere, men også fra andre computere, det være sig på dit lokale netværk eller i forbindelse med internettet. Det er dit valg!
Konklusion
Som du kan se, er det ikke så kompliceret at konfigurere en Windows 10-enhed for at få opdateringer fra flere kilder. Den største fordel ved en sådan tilgang er indlysende: hurtigere downloads til Windows-opdateringer. For det andet leveres nye Windows 10-opgraderinger og -bygger hovedsageligt via Windows Update . På grund af det er det fornuftigt for Microsoft at tilbyde os nye muligheder for at downloade opdateringer til vores computere og enheder, omgå deres servere, hvilket på et tidspunkt kan blive overbelastet eller langsomt. Vil du konfigurere din Windows 10-pc til at downloade opdateringer fra internettet, eller føler du dig sikrere at hente dem kun fra Microsofts servere? Brug kommentarerne nedenfor for at dele dine meninger.



