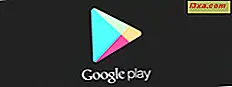I Windows 10 oktober 2018 opdatering vil Microsoft introducere et nyt udklipsholder oplevelse. Det nye udklipsholder er meget kraftigere end det nogensinde var og kommer med mange nye funktioner, der kan gøre vores liv lettere. Nu kan vi se udklipsholderen, indsætte gamle genstande fra udklipsholderen, pege på elementer til det, slette elementer, synkronisere det på tværs af Windows 10-computere og slette hele klippebordet. Hvis du vil vide mere om, hvordan du bruger det nye udklipsholder i Windows 10, skal du læse denne vejledning:
BEMÆRK: De nye udklipsholder er tilgængelige fra og med Windows 10 Oktober 2018 Update. Hvis du har en ældre version af Windows, kan du ikke bruge det nye udklipsholder. Hvis du ikke ved, hvilken version af Windows 10 du har, læs denne vejledning: Hvilken version, udgave og type Windows 10 har jeg installeret ?.
Sådan ses udklipsholderen i Windows 10
I Windows 10 oktober 2018 opdatering er det nemt at tjekke indholdet af dit udklipsholder: Tryk på Windows + V-tasterne på tastaturet samtidigt, og du skal få et vindue kaldet Udklipsholder, der viser alle de elementer, du har kopieret til udklipsholderen. Det skal se ud som dette:
Alle de emner, du for nylig kopierede til udklipsholderen, er angivet lodret, begyndende fra den seneste øverst. Hvis du vil se de ældre udklipsholder, skal du rulle nedad i Udklipsholder- vinduet.
VIGTIG BEMÆRK: Udklipsholderen i Windows 10 understøtter kun tekst, HTML-kode og billeder, der er mindre end 1 MB i størrelse. Enhver anden form for indhold eller indhold, der er større end 1 MB, gemmes ikke i dit udklipsholder, og der er ingen besked, der fortæller dig det.
Sådan indsætter du det nyeste emne fra udklipsholderen i Windows 10
Hvis du vil indsætte det nyeste emne, du sendte til udklipsholderen, skal du åbne det program, du vil indsætte det i, og trykke på Ctrl + V- tasterne på tastaturet. Normalt kan du også gøre det samme ved at højreklikke i det appvindue og derefter ved at vælge indstillingen Indsæt i den viste kontekstmenu.
Men i Windows 10 kan du også bruge Udklipsholdervinduet til at indsætte det sidste element i det. Gå til vinduet, hvor du vil indsætte det, tryk på tasterne Windows + V på tastaturet, og klik derefter på eller tryk på det første element i Udklipsholder vinduet.
Sådan indsætter du gamle elementer fra udklipsholderen i Windows 10
Hvis du vil indsætte ældre elementer fra udklipsholderen, skal du gå til appvinduet, hvor du vil gøre det. Tryk derefter på tasterne Windows + V på tastaturet, og klik eller tryk på det element, du vil blive indsat, fra Udklipsholdervinduet .
Sådan pin artikler til udklipsholder i Windows 10
Nogle gange kan du have nogle oplysninger, du bruger ofte, og du vil have den let tilgængelig. Et godt eksempel ville være en adresse eller et telefonnummer, som du skal indsætte i flere dokumenter og på forskellige tidspunkter. I en sådan situation kan Windows 10 udklipsholderen være praktisk. Du kan kopiere disse oplysninger til dit udklipsholder og derefter pege det, så det altid er tilgængeligt i udklipsholderen, selvom du genstarter din Windows 10-pc eller rydder det andet indhold på udklipsholderen.
For at pege på et emne i udklipsholderen skal du åbne udklipsholdervinduet ved samtidig at trykke på tasterne Windows + V på tastaturet. Find derefter det emne, du vil pinke og klik eller tryk på den lille knap, der findes til højre.
Når du knytter et emne til dit udklipsholder, ændrer den lille knap til højre sin retning fra vandret til diagonalt.
For at frigøre et emne fra dit udklipsholder skal du følge de samme trin og trykke på den samme lille knap til højre.
Sådan sletter du elementer fra udklipsholderen i Windows 10
Hvis du vil slette et emne fra dit udklipsholder, skal du åbne vinduet Udklipsholder (tryk på Windows + V ), find det emne, du vil fjerne, og tryk på den lille X- knap, der findes øverst til højre.
Sådan ryddes udklipsholderen i Windows 10
Hvis du vil tømme dit udklipsholder, skal du åbne Udklipsholderen (tryk på Windows + V på dit tastatur) og derefter klikke eller trykke på Slet alle øverst til højre i vinduet.
Bemærk, at denne handling fjerner alt fra dit udklipsholder, bortset fra de spærrede elementer.
Kan du lide det nye udklipsholder fra Windows 10?
I tidligere versioner af Windows 10 kunne du ikke se dit indhold af udklipsholder, medmindre du brugte en tredjepartsprogram, der er designet til dette formål. Vi kan godt lide det faktum, at vi nu kun kan gøre det med Windows 10 alene, og vi sætter pris på, at du kan knytte elementer til udklipsholderen. Det er en nyttig måde at holde ofte brugt information i nærheden af. Desuden kan det nye udklipsholder også synkronisere tekst mellem dine enheder, men vi vil snakke mere om det i en anden vejledning. Indtil da deler dine visninger om den nye udklipsholderoplevelse. Kommenter nedenfor og lad os diskutere.