
Personligt er jeg meget glad for Windows Phone 8 låseskærmen. Det er smukt såvel som informativt, og andre platforme tilbyder ikke noget helt som dette. Der er mange konfigurationsmuligheder til rådighed, og du kan virkelig gøre det meget personligt. I denne vejledning dækker jeg alle tilgængelige konfigurationsindstillinger og deler hvad du kan gøre med dem, så du kan gøre din telefons låseskærm, din egen.
Hvor finder du indstillingerne for låseskærm i Windows Phone 8
Alle indstillinger relateret til låseskærmen findes i et konfigurationsvindue. På din Windows Phone 8-enhed skal du gå til Indstillinger og derefter trykke på låseskærmen .

Låseskærmsvinduet ligner skærmen nedenfor.
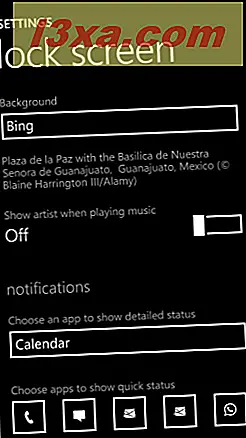
Lad os tage alle de tilgængelige indstillinger en efter en.
Sådan ændres baggrunden for låseskærmen
Det første du kan indstille er baggrunden for låseskærmen. En af de fede ting ved Windows Phone 8 er, at du som baggrund kan sætte alle slags ting, ikke kun billeder.
Tryk på baggrundslisten, og vinduet Vælg baggrund vises, og de tilgængelige muligheder vises.
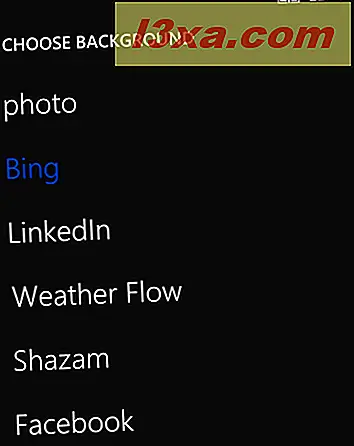
Som du kan se, kan du indstille et foto som baggrund samt apps, der er kompatible med denne funktion i Windows Phone 8. For eksempel elsker jeg at bruge Bing- eller Weather Flow-apps som baggrunden for min telefonens låseskærm.
Bing- appen giver dig et dagligt tapet, der ser godt ud. Jeg elsker forskellige baggrunde og deres kvalitet. Weather Flow kan bruge Bing's daglige tapet og føje til det et smukt resume med dagens vejrudsigt.
Du kan også indstille andre apps til at ændre din låseskærm baggrund, fra sociale netværk apps som Facebook eller LinkedIn til musik apps som Shazam .
Nogle apps, som Weather Flow, kan tilføje en knap med navnet open app, under rullemenuen Baggrund .
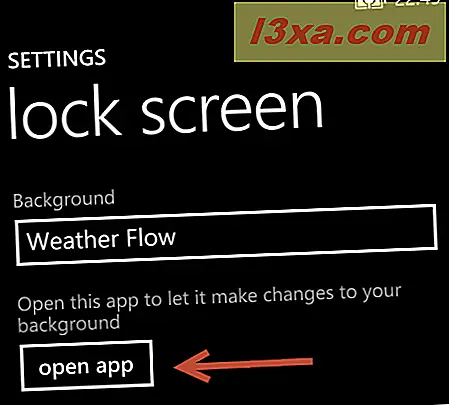
Hvis du trykker på den, tager den dig til den app, du lige har indstillet som baggrunden for låseskærmen, så du kan tilpasse detaljeret, hvordan det ændrer baggrunden.
Sådan viser du artistoplysninger, mens du afspiller musik
Dernæst er der en switch, der siger: "Vis kunstner, når du spiller musik" .
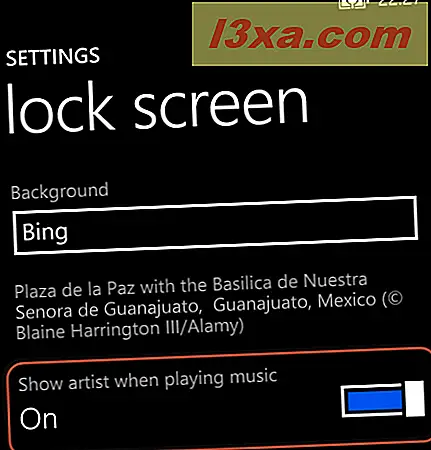
Når den er tændt, gør den hvad den siger: den viser kunstnerinformation og kunst til de sange, der afspilles på din smartphone.
Nedenfor kan du se låseskærmen med denne indstilling aktiveret, mens jeg lyttede til en sang fra det tyske band Rammstein.

Sådan indstilles de meddelelser, der vises på låseskærmen
I meddelelsesafsnittet kan du indstille, hvilken type meddelelser der vises på Windows Phone låseskærmen.
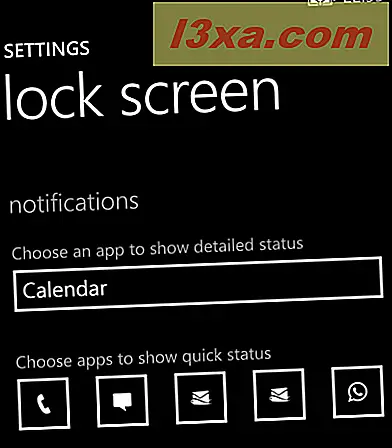
For det første kan du vælge den app, for hvilken Windows Phone 8 vil vise detaljerede statusoplysninger. Tryk på den relevante rulleliste og vælg din app.

Derefter er der fem små pladser til apps, som du kan føje den viste status til hurtig status. De slots, der er konfigureret, vises med et ikon. De, der ikke er, viser et + tegn.
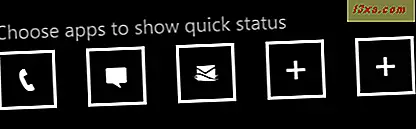
Tryk på de slots, du vil konfigurere, og du bliver bedt om at vælge en app. Vælg den app, du vil have. Gentag proceduren, indtil du har tilføjet alle de apps, du vil have, i den rækkefølge, du vil have dem vist.
En ting at huske på er at i listen over apps finder du også de e-mail-konti, du tilføjede på din telefon, ved hjælp af det navn, du gav dem. Dybest set kan du tilføje op til fem email-konti, hvis du vil.
Sådan indstilles når skærmen tikker ud i Windows Phone 8
Derefter kan du indstille efter, hvor meget tid skærmen går ud. Denne indstilling er meget vigtig, fordi du er aggressiv med den tid du indstiller, kan spare dig lidt batteri. Herefter er skærmen den del af din smartphone, der bruger mest energi.
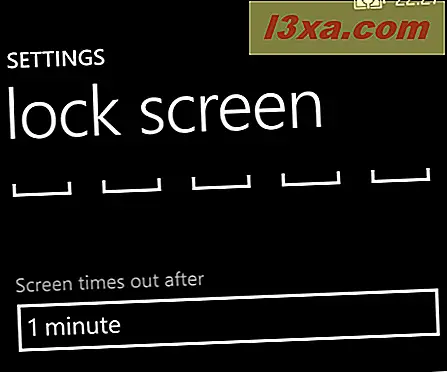
Tryk på den relevante rulleliste, og vælg den ønskede tid.
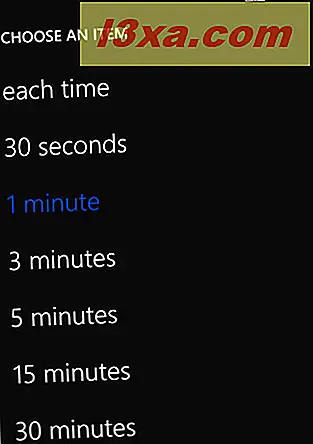
Jeg anbefaler at bruge en timeout på 30 sekunder eller 1 minut, for ekstra sikkerhed og energibesparelser. Hvorfor sikkerhed? Nå ... læs følgende afsnit.
Sådan indstilles et låseskærm kodeord for ekstra sikkerhed
Sikker på, du har den PIN-kode, der giver en vis sikkerhed til din smartphone. Men du kan også tilføje et andet låseskærm kodeord. Som standard er adgangskodekontakten indstillet til Fra .
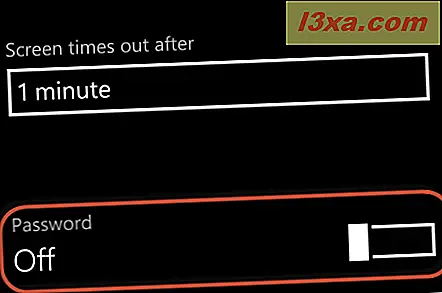
Skift det til On, og du bliver bedt om at oprette et kodeord til din låseskærm. Skriv det to gange, i de relevante felter og tryk på gjort .

Nu skal du først indtaste adgangskoden hver gang du åbner låseskærmen, og du vil have adgang til din smartphone. Du vil byde velkommen til denne sikkerhedsfunktion, når nogen prøver at få adgang til, hvad der er på din telefon uden din tilladelse.
Eksperiment! Lav din låseskærm Smuk og informativ
Tøv ikke med at eksperimentere med alle disse indstillinger, indtil du finder den rigtige blanding. Nedenfor kan du se, hvordan min låseskærm så ud, da jeg skrev denne artikel.

Som du kan se, er det smukt og det viser de data, der er interessante for mig alene. Din låseskærm vil se anderledes ud og tilpasse for at vise, hvad der er interessant for dig.



