
Når du først bruger Internet Explorer- appen i Windows 8.1, tror du måske, at det er meget enkelt og grundlæggende, uden meget hvad angår funktioner. Du kunne ikke være mere forkert. For eksempel tilbyder denne browser masser af personlige oplysninger orienterede funktioner, der giver dig kontrol over, hvilke data der spores om dig, og hvad der ikke er. I denne artikel deler vi 8 parametreorienterede indstillinger, som du kan konfigurere, for at få det niveau af privatliv, du ønsker. Lad os komme igang:
Hvor finder du Internet Explorer's privatlivsindstillinger
For at åbne Privacy- indstillingerne i Internet Explorer- appen skal du først åbne browseren. Derefter bringe Charms op og klik eller tryk på Indstillinger charme.

I indstillingerne charme skal du klikke eller trykke på linket Privatliv .
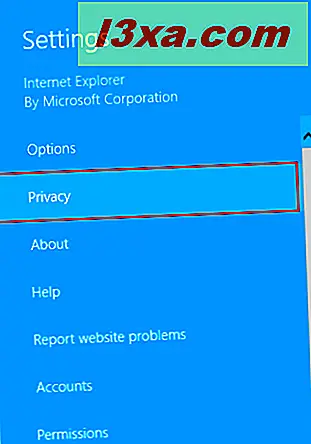
Nu kan du se og arbejde med alle de personlige oplysninger, som Internet Explorer- appen har at tilbyde.
Bloker annoncer og alle former for sporing i Internet Explorer-appen
Sporing refererer til data, som websites samler om brugere til at spore deres onlineadfærd, som de sider, de besøger, de links, de klikker, de produkter, de interagerer med osv. Dette hjælper websteder med at tilbyde personligt indhold som annoncer eller anbefalinger, men det betyder også at din browsingaktivitet bliver samlet. Dette er grunden til, at sporing kan forårsage nogle privatlivsproblemer, og du vil muligvis bruge sporingsbeskyttelsen fra Internet Explorer . Denne funktion gør det også muligt at blokere indhold fra websteder, herunder annoncer. Så ja, du kan have din egen annonceblokerer i Internet Explorer- appen.
For at aktivere sporbeskyttelse skal du have mindst en sporingsbeskyttelsesliste installeret. For at installere en sporingsbeskyttelsesliste skal du klikke eller trykke på linket "Tilføj sporingsliste", som vist nedenfor.
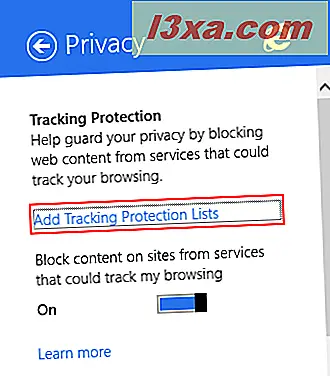
Du vil blive sendt til Internet Explorer Gallery-webstedet, hvor du kan tilføje pinnede websteder, tilføjelsesprogrammer og sporingsbeskyttelseslister til din webbrowser.
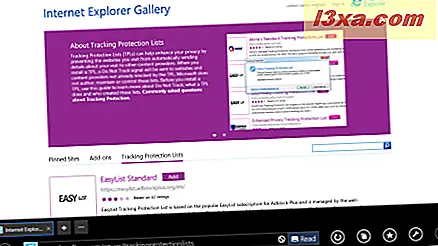
Her kan du gennemse de tilgængelige sporingsbeskyttelseslister og tilføje dem ved at klikke eller trykke på den tilsvarende Tilføj- knap.
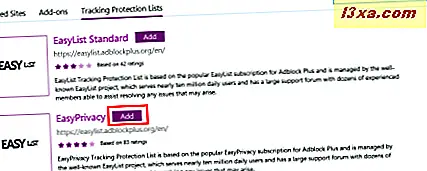
Der vises en bekræftelsesboks, der beder om tilladelse til at tilføje den valgte liste til browseren. Klik eller tryk på knappen Tilføj liste for at fortsætte.
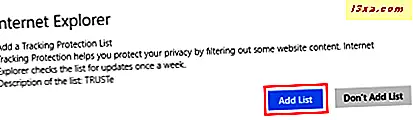
Den valgte sporingsbeskyttelsesliste er nu installeret og aktiv. Når du har installeret mindst en sporingsbeskyttelsesliste, kan du aktivere sporingsbeskyttelse ved hjælp af den nye switch, der hedder "Bloker indhold på websteder fra tjenester, der kunne spore min browsing" .
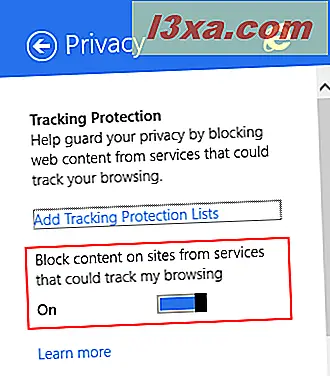
Tænd ikke spor i Internet Explorer-appen
Ikke spor er aktiveret som standard i Internet Explorer, herunder i appversionen, medmindre du har angivet Windows 8.1, ikke at bruge de anbefalede indstillinger, som den har at tilbyde.
Når du indstiller knappen Spor ikke spor til, fortæller Internet Explorer de websteder, du besøger, og du ønsker ikke, at de skal spore din aktivitet. Vær opmærksom på, at dette ikke nødvendigvis betyder, at din aktivitet ikke kan spores. Det er op til hver hjemmeside at vælge, om de overholder din Do Track- indstilling eller ej.
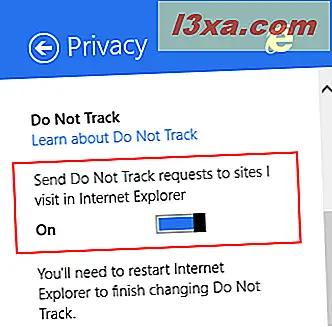
Du skal genstarte din webbrowser for at anvende en ændring i denne indstilling.
Bloker tredjeparts cookies i Internet Explorer App
Hvis du vil lære mere om cookies, skal du læse denne artikel: Simple Questions: Hvad er cookies og hvad gør de ?. Det beskriver meget godt, hvad de gør, og det dækker også tredjeparts cookies.
Hvis du vil blokere tredjeparts cookies i Internet Explorer- appen, skal du indstille Cookies- knappen til Til .
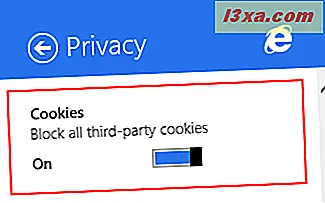
Bloker websteder fra at få adgang til din placering I Internet Explorer App
Nogle websteder beder browseren til din fysiske placering for at kunne levere lokaliseret indhold og tjenester. Du kan blokere denne adfærd ved at indstille lokaliseringsskiften til Off .
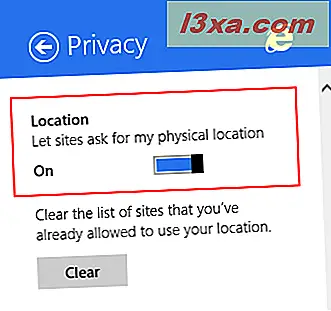
Du kan også klikke eller trykke på knappen Ryd for at tømme listen over websteder, som du har lov til at bruge din placering.
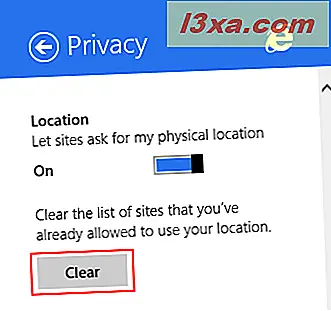
En bekræftelsesmeddelelse vises, når listen er ryddet.
Aktivér eller deaktiver Page Prediction I Internet Explorer App
Internet Explorer- appen har en funktion, der forsøger at forudsige den næste side, du vil besøge og indlæse i baggrunden, for at kunne betjene den så hurtigt som muligt. Når du bruger denne funktion, deles din historie med Microsoft, så de kan evaluere, hvor godt det virker, og hvordan man kan forbedre det yderligere.
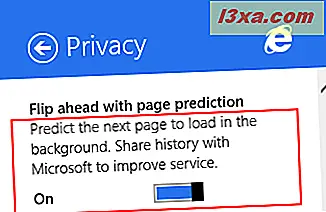
Hvis du ikke vil dele din historie med Microsoft, og du ikke har nogen interesse i denne funktion, skal du sætte knappen "Flip ahead with page prediction" til Off .
Aktiver eller deaktiver forbedrede forslag i Internet Explorer App
Forbedrede forslag giver brugere mulighed for hurtig adgang til relevante oplysninger, når du skriver noget i adresselinjen. Foreslåede elementer omfatter søgeord, websites og vejr eller finansoplysninger. Hvis et af forslagene er det, du leder efter, kan du blot klikke eller trykke på det for at få de ønskede oplysninger. Disse forslag er baseret på Bing - Microsoft søgemaskine - og de kan slukkes, hvis du foretrækker det.
Vi har dækket denne feature i detaljer, hvordan det virker, og om du skal holde det tændt eller ej, i denne artikel: Sådan aktiveres eller deaktiveres forbedrede forslag i Internet Explorer App.
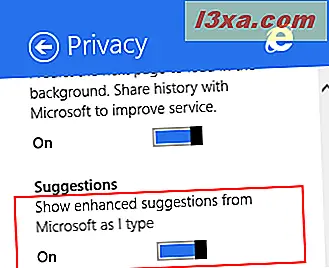
Tænd SmartScreen i Internet Explorer App
SmartScreen er en vigtig sikkerhedsfunktion i Windows 8.1, som holder dig sikker fra risikable websteder og malware. Du kan lære mere om det, hvordan det virker, og hvorfor du skal bruge denne sikkerhedsfunktion i denne artikel: Hvad er SmartScreen-filteret og hvordan virker det ?.
For at aktivere dette beskyttelseslag, når du surfer på internettet, skal du indstille SmartScreen- kontakten til Til .
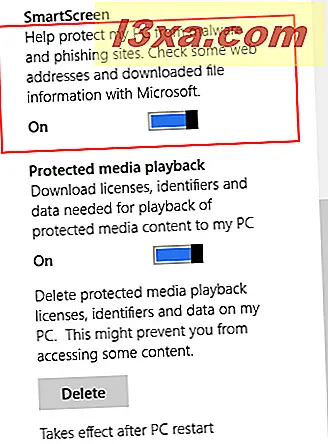
Du skal dog være opmærksom på, at SmartScreen kommunikerer med Microsofts servere for at kontrollere hver hjemmeside, du besøger, dens sikkerhed og de filer, du downloader, og om de er ondsindede eller ej.
Tænd eller sluk Beskyttet medieafspilning i Internet Explorer-appen
Beskyttet medieafspilning overfører licenser, identifikatorer og andre data, der kræves til afspilning af medieindhold på din enhed, der er beskyttet af PlayReady - Microsofts indholds beskyttelsesteknologi.
Vi har aldrig haft brug for denne funktion, selvom vi bruger juridiske musikstrømmetjenester som Deezer. De har netop arbejdet med eller uden denne funktion tændt. Vi er ikke sikre på, hvor populær PlayReady er online.
Indstil "Beskyttet mediaafspilning" -knappen til Til eller Fra, afhængigt af om du vil bruge denne funktion eller ej. Husk at du skal genstarte din computer for at aktivere ændringen.
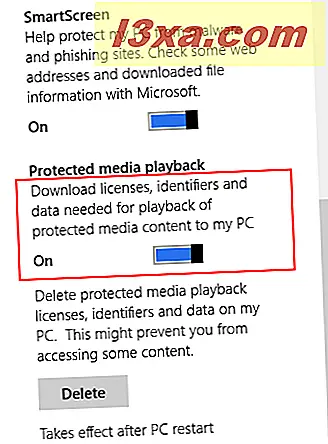
Du kan også slette alle beskyttede medieafspilningsdata ved at klikke eller trykke på knappen Slet .
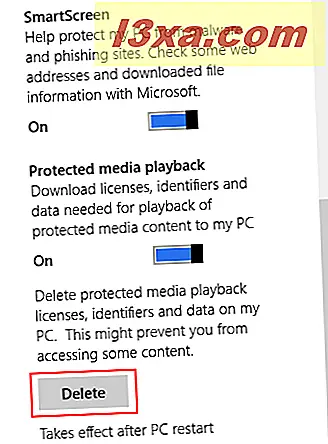
Husk, at beskyttede PlayReady- medier, som du måske har spillet på din enhed, muligvis ikke kører korrekt, hvis du sletter disse data, og denne funktion er slået fra.
Konklusion
Som du kan se, har Internet Explorer- appen i Windows 8.1 masser af nyttige personlige oplysninger. Tøv ikke med at gå igennem dem og indstil denne browser for at beskytte dit privatliv, som du vil. For mere nyttige artikler om Internet Explorer- appen, tøv ikke med at læse vores anbefalinger nedenfor.



