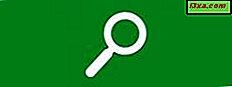Fi le Explorer er en af de mest anvendte apps i Windows 10 og Windows 8.1, ligesom Windows Explorer er et af de mest brugte værktøjer i Windows 7. Uanset om du skal kopiere eller flytte filer eller slette nogle, er der altid en ting, der du skal først gøre det, og det er at åbne File Explorer eller Windows Explorer . Vi troede, det ville være en glimrende idé at skrive denne artikel, der viser alle måder, hvorpå du kan åbne File Explorer i Windows 10 og 8.1, samt hvordan du åbner Windows Explorer i Windows 7. De involverer alt fra søgning til tastaturgenveje, til brug af tale osv. Lad os komme igang:
BEMÆRK: Denne vejledning dækker Windows 10, Windows 7 og Windows 8.1. Nogle metoder virker i alle tre versioner af Windows, andre bare i en eller to. For hver metode nævner vi den Windows-version, hvor den fungerer. Hvis du ikke kender den version af Windows, du har, skal du læse denne vejledning: Hvilken version af Windows har jeg installeret?
1. Tryk på Win + E på dit tastatur (alle Windows versioner)
Tastaturet tilbyder hurtige genveje til at starte alle slags ting, herunder File Explorer og Windows Explorer . Tryk på Win + E- tasterne på dit tastatur, og se Fil Explorer eller Start Windows Explorer straks.

2. Brug genvejstasten Explorer til proceslinjen (alle Windows-versioner)
Som standard indeholder Windows 10 og Windows 8.1 en genvej til genvejstaster på proceslinjen. Ikonet ligner en mappe. Klik eller tryk på den, og File Explorer åbnes.
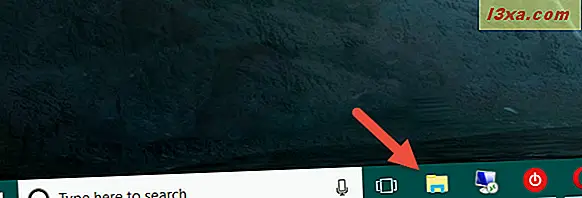
Tilsvarende indeholder Windows 7 en genvejstaster til Windows Explorer på dens proceslinje. Ikonet ser lidt anderledes ud end det i Windows 10 eller Windows 8.1, men det viser også en mappe.

3. Brug søgningen (alle Windows-versioner)
På Windows 10s skrivebord skal du bruge søgefeltet fundet i nærheden af Start- knappen på proceslinjen, og indenfor det skal du skrive ordene "file explorer". Når søgeresultaterne er indlæst, skal du trykke på Enter eller klikke eller trykke på File Explorer- resultatet.

I Windows 8.1 skifter du til startskærmen og begynder at skrive ordene "file explorer." Når søgeresultaterne vises, skal du trykke på Enter på dit tastatur eller klikke eller trykke på Fil Explorer- resultatet.

I Windows 7 skal du åbne startmenuen og skrive ordene "windows explorer" i dens søgefelt. Klik derefter på genvejstasten til Windows Explorer .

4. Spørg Cortana at åbne File Explorer (kun Windows 10)
I Windows 10 kan du også bede Cortana om at åbne File Explorer . På højre side af søgefeltet fra din proceslinje skal du klikke eller trykke på mikrofonikonet for at gøre Cortana til at lytte til dig. Alternativt kan du også sige "Hey Cortana", hvis du aktiverede denne funktion i Windows 10.
Brug derefter din stemme til at sige følgende kommando: "Åbn File Explorer!" .

5. Brug genvejen File Explorer fra WinX-menuen (Windows 10 og Windows 8.1)
Hvis du bruger Windows 10 eller Windows 8.1, skal du trykke på Windows + X på tastaturet for at åbne WinX-menuen. Du kan også højreklikke på Start- knappen for at få det samme resultat.
Denne menu indeholder også en genvej til File Explorer . Klik eller tryk på den, og File Explorer åbnes straks.

6. Brug genvejen File Explorer fra Start-menuen (Windows 10 og Windows 7) eller Start-skærmen (Windows 8.1)
I Windows 10 skal du åbne startmenuen og rulle listen med alle apps, indtil du når mappen kaldet "Windows System". Åbn den, og du skal finde en genvej til File Explorer inde.

I Windows 7 skal du åbne startmenuen og indtaste mappen Tilbehør . Du skal finde en genvej til Windows Stifinder .

I Windows 8.1 skifter du til startskærmen og åbner Apps View ved at klikke eller trykke på den lille pil nederst på skærmen.

Naviger til Windows System- mappen, og find en genvej til File Explorer .

7. Opret en genvej og pin den på dit skrivebord (alle Windows-versioner)
Du kan altid oprette en genvej til File Explorer og knytte den til skrivebordet. Hvis du ikke ved hvordan og hjælper med at oprette genveje, skal du læse denne vejledning: Sådan oprettes genveje til apps, filer, mapper og websider i Windows.

8. Brug kommandoprompt eller PowerShell (alle Windows-versioner)
Hvis du arbejder med kommandoprompt eller PowerShell, kan du skrive kommandobesøgeren og trykke på Enter . Dette starter straks File Explorer i Windows 10 og 8.1 eller Windows Stifinder i Windows 7.

9. Brug Task Manager (alle Windows versioner)
En anden måde at åbne File Explorer eller Windows Stifinder på er at bruge task manager. Start Task Manager : En hurtig måde at gøre det på er at trykke på Ctrl + Shift + Esc- tasterne på tastaturet. Hvis du bruger Windows 10 eller Windows 8.1, og Task Manager åbnes i sin kompakte tilstand, skal du klikke eller trykke på "Flere detaljer". Derefter, i alle Windows-versioner, skal du åbne menuen Filer og klikke eller trykke på "Kør ny opgave."

Skriv " explorer " i vinduet "Opret nyt opgave", og tryk på Enter eller OK .

10. Brug vinduet Kør (alle Windows-versioner)
Den endelige metode vi kender til for at åbne File Explorer er at bruge det gode gamle Run vindue. Launch Run (en hurtig måde at gøre er at trykke på Win + R- tasterne på tastaturet) og indtaste ordet explorer i det. Klik derefter på eller tryk på OK, eller tryk på Enter på dit tastatur.

Konklusion
Dette er alle de metoder, vi kender til at starte File Explorer i Windows 10 og Windows 8.1 og Windows Stifinder i Windows 7. Hvis du kender andre, tøv ikke med at dele dem i kommentarfeltet nedenfor, og vi opdaterer denne artikel.