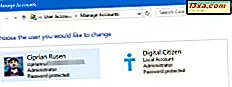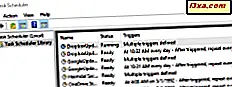
Hvis du landede på denne webside, ved du sikkert allerede, hvordan du arbejder med Task Scheduler for at oprette planlagte opgaver. Nu kan det være, at du spørger dig selv og internetsøgemaskinerne om en måde at omdøbe en opgave, der allerede er oprettet og planlagt i Task Scheduler . Selv om det kan virke som en trivial handling for nogle, er tingene ikke så enkle som de ser ud til at være. Lad os se hvorfor, og hvordan vi kan ændre det:
Hvorfor er der ingen "omdøb opgave" mulighed i opgaveplanlæggeren?
Man ville forvente, at omdøbe en Windows-opgave er en simpel ting at gøre. Det kan synes indlysende, at du skal åbne opgaverplanen, find den opgave, du vil omdøbe og søge efter en mulighed for at omdøbe den. Nå, når du gør det, finder du, at der ikke er en sådan mulighed.

Der er ingen omdøbningsoptionsfunktion tilgængelig i opgaveplanlægger, da det ville gøre operativsystemet udsat for trusler. For at få en bedre ide, forestil dig at en virus begynder at omdøbe alle dine planlagte opgaver. Hver opgave, du har indstillet og aktiveret, kan ændres. Det er derfor, der ikke er nogen indlysende måde at omdøbe planlagte opgaver i Windows.
Sådan omdøber du en opgave i Task Scheduler
Vi ved, at der ikke er nogen indlysende måde at ændre navnet på en opgave, der allerede er oprettet i Task Scheduler . Men er der slet ingen måde? Svaret er, at der er en måde. Men det er ikke så glat og ligetil som en "højre klik og omdøbe" handling. For at sætte det kort skal du eksportere og derefter importere den samme opgave for at kunne ændre navnet.
Først åbner du Task Scheduler og leder efter den opgave, du vil omdøbe i Opgavestyringsbiblioteket . Klik derefter på eller tryk på den for at vælge den.

På højre side af vinduet Opgaveplanlægning skal du klikke på eller trykke på Export- indstillingen i Handlinger- sidebjælken.

Alternativt kan du også højreklikke eller trykke og holde på opgavens navn og vælge Eksporter .

Indtast det navn, du vil bruge til opgaven, og gem det et eller andet sted på din computer i vinduet Gem som . Opgaven, du eksporterer, gemmes som en ".xml" -fil. Bare husk, hvor du reddede det.

Når du har gemt opgaven, bliver du bragt tilbage til hovedvinduet i opgaveplanlæggeren. Vælg den opgave, du lige eksporterede, og slet den.
Du kan gøre det enten fra Handlings- sidebjælken eller dens højreklik-menu.

Den oprindelige planlagte opgave er nu væk. For at få det tilbage, men denne gang med et nyt navn, skal du kontrollere sidebjælken for handlinger og klikke eller trykke på "Import opgave".

Naviger til det sted, hvor du tidligere har gemt den eksporterede opgave, vælg den og klik eller tryk på Åbn .

Task Scheduler åbner nu en dialog med navnet "Create Task." På fanen Generelt er det første tilgængelige felt navnet på den nye opgave. Du kan beholde det navn, du allerede har angivet for den eksporterede fil, når du gemte den, eller du kan udfylde feltet Navn med en ny. Alle de øvrige indstillinger for den oprindelige opgave holdes, så medmindre du vil ændre noget andet, skal du trykke på OK .

I Opgaveplanlæggeren kan du nu se, at den oprindelige planlagte opgave bærer det nye navn, du valgte for det.

Kender du andre løsninger til omdøbning af opgaver i Task Scheduler?
Omdøbe et opgavesæt med Task Scheduler er ikke en handling så ligetil som du måske er fristet til at tænke. Som du ved nu, sker dette af sikkerhedsmæssige årsager. Det betyder dog ikke, at det er umuligt at omdøbe en opgave. Du kan bruge vores løsning på dette job. Hvis du kender til andre måder at omdøbe opgaver oprettet med Task Scheduler, tøv ikke med at lade os og de andre læsere vide. Du kan bruge kommentarafsnittet nedenfor til det eller for at diskutere dette emne.