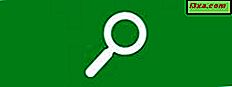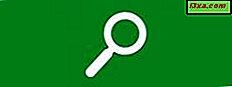
De fleste af os har haft tidspunkter, da vi sorterede af, hvad det var, vi ønskede at finde på vores computer, men huskede ikke det eksakte filnavn. I denne artikel vil vi tale om nogle avancerede måder at finde, hvad du vil have i Windows, hvoraf nogle fungerer bedre end andre.
BEMÆRK: Processen fungerer på samme måde i Windows 7 og Windows 8.1, men som du kan se, kan visning af søgeresultater i Windows 8.1 være meget mere komplet og brugbar.
Sådan bruges de mest almindelige wildcards: * Og?
Siden starten har Microsoft tilladt søgninger med to jokertegn, asterisken (*) og spørgsmålet (?). Generelt er spørgsmålet brugt til at erstatte ét bogstav eller symbol, som du ikke ved. Stjernen bruges til at erstatte mange bogstaver og symboler. Lad os undersøge dette ved hjælp af Windows 7 Startmenu- søgefeltet og derefter Startskærmen i Windows 8.1.
I en tidligere artikel viste vi, hvad der skete, da ordet kat blev brugt som søgeord i Windows 7 Startmenu- søgefeltet, som søger alle dine indekserede filer. Her er en gentagelse af billedet.
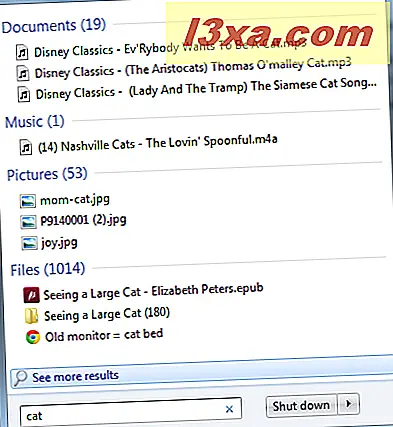
Resultatet er en liste over filer, der har den nøjagtige bogstavkombination "kat" i deres navne. I Windows 8.1, hvis du søger efter "kat" på startskærmen, får du en lignende liste på højre side af skærmen.
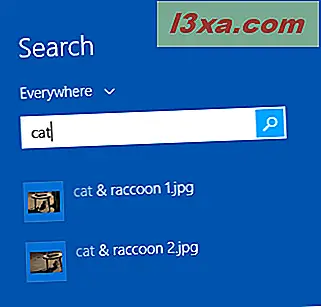
Men tryk på Enter og presto, du får en hel skærm fuld af resultater sorteret efter filtype. Begrænsningerne af denne sides format vil ikke gøre ret til fuldskærmen, men her er et kig på det. Som du kan se, vises et udvalg af filer med et link til klik for at få resten af dem.

Lad os sige, at du ønskede at søge efter alle filerne med navne meget tæt på "kat". Her har vi erstattet et spørgsmålstegn til slutbrevet T. Som du kan se, er resultaterne meget forskellige! Her er Windows 7:

Og her er Windows 8.1. Som du kan se, er apps og hjælpefiler inkluderet i fuldskærmslisten sammen med grafik og filer. Meget mere nyttigt, og alt på ét sted.

Hvorfor indeholdt begge resultater alle filnavne, der er langt længere end "kat"? Fordi det er den måde, Søge fungerer på. Et wildcard-tegn i slutningen af et søgeudtryk fortæller kun Søg, at brugeren ønsker at se filerne, hvis navne har bogstaverne CA efterfulgt af et andet brev, uanset længden af navnet. Du ville tro, at bare at skrive bogstaverne CA ville være tilstrækkeligt, men det gør en helt anden liste over filer. Her er Windows 7.

Og her er Windows 8.1, sidebar versionen:

Hvad hvis du søger med spørgsmålet midt i ordet? Hvis systemet fungerer logisk, vil det fortælle Søg for at finde ord, hvor bogstavet T er to bogstaver efter bogstavet C, men brevet mellem dem er ukendt. Men det er ikke sådan, det rent faktisk virker. Som du kan se i begge operativsystemer, matcher ikke mange elementer på listen faktisk søgekriterierne. Her er Windows 7:

Og her er Windows 8.1:

Meget forvirrende. Heldigvis er der måder at filtrere søgningen på, så du kommer tættere på det, du vil have, og vi diskuterer det om et øjeblik.
Det andet vildtkort, asterisken, bruges til at repræsentere mange bogstaver. Som du kan se af eksemplerne ovenfor, virker begge operativsystemers søgning allerede som om du ville lægge en stjerne i slutningen af ordet, så det er ikke nødvendigt at lægge det selv. Lad os søge efter alle filer, der indeholder bogstavet C efterfulgt af bogstavet T, med et hvilket som helst antal bogstaver i mellem. Dette er hvad der sker. Nogle gange er der stor afstand mellem C og T! Først Windows 7:

Og Windows 8.1:

Som du kan se, er det ikke altid nyttigt at bruge jokertegn til at vende de oplysninger, du leder efter.
Sådan får du bedre søgeresultater med filtre
Hvis du kender den type fil, du leder efter, kan du angive den i søgningen og dermed ikke forstyrre dine resultater med alle mulige ting, der indeholder det rigtige søgeord, men er ikke det, du leder efter.
Lad os prøve at finde billeder af katte. I dette tilfælde fortæller vi, at Søg skal søge efter filer med "kat" i filnavnet og en af grafikfiludvidelserne, i dette tilfælde .jpg . Skriv cat ext: .jpg som søgeord.
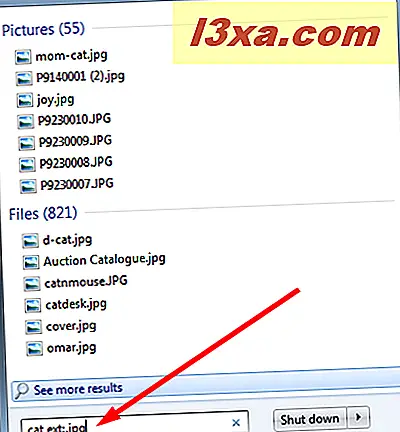
Hvorfor er alle de filer med krypterede filnavne op? Det er fotografier, der er blevet mærket med søgeordet "kat". Disse filer vil også blive fundet ved hjælp af søgeordet cat tag: cat .
I Windows 8.1 vises miniaturer af relevante filer, med et link til klik for resten af dem. Denne søgning vil også vise billeder tagget med søgeordet "cat."
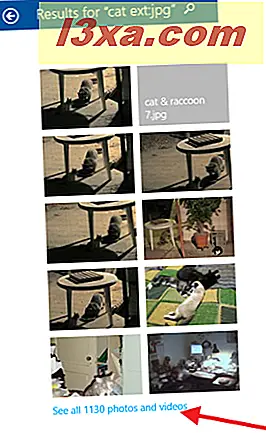 BEMÆRK: Vi har dækket tagging og skiftet metadata i tidligere tutorials. Det tager tid at gøre dette, men jo flere oplysninger du tilføjer til dine filer, desto lettere vil de være at finde.
BEMÆRK: Vi har dækket tagging og skiftet metadata i tidligere tutorials. Det tager tid at gøre dette, men jo flere oplysninger du tilføjer til dine filer, desto lettere vil de være at finde. Microsoft har leveret over 100 søgeord, du kan bruge til at finde det, du vil have. Det mest anvendte er ting som navn, ext (også skrevet filext eller filtension ), dato, tag og oprettet (hvilket er en anden måde at angive dato på). For at se en liste over, hvad der er muligt, skal du åbne Windows Stifinder eller File Explorer og vælge en mappe (en hvilken som helst mappe vil gøre).
Skift til Detaljer- visningen, hvis du ikke allerede bruger det. Se vores vejledning her: Forklarer de tilgængelige visninger i Windows Stifinder og File Explorer.
I begge operativsystemer skal du højreklikke på kolonneoverskriften mærket Navn og i menuen, der vises, skal du klikke på Mere .

Nu kan du finde en rullerbar liste over alle de tilgængelige muligheder for kolonneoverskrifter i Windows Stifinder og File Explorer, og det bedste er, at nogle af disse vilkår kan bruges til at ændre en søgning. Dine filer skal dog indeholde nogle af disse oplysninger i deres metadata (leveres af dig, da meget af det ikke er inkluderet automatisk) eller søgningen vil ikke vise noget.

Søgning, søgning, søgning ...
Den bedste måde at blive bekendt med, hvordan søgninger kan bruges, er at prøve det. Du kan ikke forårsage skade på din computer ved at se ting op på forskellige måder, og du kan blive overrasket over, hvad der opstår. En fordel ved søgning er, at du meget sandsynligt vil oprette filer, du havde glemt, du havde, og at du ikke længere behøver at beholde. Intet som at lære en ny færdighed og frigøre plads på samme tid!
Har du opdaget nye måder at bruge Søg på ? Har du haft problemer med det? Lad os diskutere det i kommentarerne nedenfor.