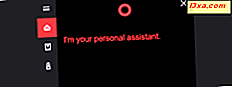Hvis du bruger Sticky Notes til at tage en hurtig notat regelmæssigt, vil vi gerne hjælpe dig med at tage ting til næste niveau og vise nogle få avancerede teknikker til at arbejde med Sticky Notes . I denne artikel vil vi vise dig, hvordan du gendanner slette dialogboksen, hvis du har indstillet den til at være skjult, hvordan du sikkerhedskopierer dine noter og hvordan du kopierer tekst fra andre applikationer til Sticky Notes, mens du opretholder formateringen.
Sådan gendannes slettet dialogboks
Hvis du har valgt at ikke have bekræftelsesboksen vist, når du sletter en note, ved at vælge "Vis ikke denne besked igen", og du vil gerne have den tilbage, skal du følge disse trin, mens du er logget ind med en bruger konto, der er indstillet som administrator:
Først skal du åbne registreringseditoren . For at gøre dette skriver ordet "regedit" i startmenuen i Windows 7 eller direkte i Windows 8.1s startskærm og vælg "regedit" søgeresultatet.

Nu får du en UAC (User Account Control) prompt. Klik eller tryk på Ja for at fortsætte.

Gå derefter videre til følgende nøgle: "HKEY_CURRENT_USER \ Software \ Microsoft \ Windows \ CurrentVersion \ Applets \ StickyNotes" .

Nu skal du slette nøglen kaldet PROMPT_ON_DELETE eller indstille dens værdi til 1, klik derefter på eller tryk på OK og afslut.

For de af jer, der gerne vil have en nemmere måde at gendanne dialogboksen på, skal du bare downloade den fil, vi vedhæftede nederst i denne artikel, kaldet StickyNotes.reg . Når filen er færdig, skal du åbne filen.

Du modtager en sikkerhedsadvarsel . Klik eller tryk på Kør for at fortsætte.

Bekræft handlingen ved at trykke på knappen Ja .

Endelig får du en bekræftelsesmeddelelse om, at ændringen er blevet foretaget.

Resultatet bliver det samme, men meget hurtigere og hurtigere: Du vil have slette dialogboksen med blot et par klik.
VIGTIGT: For at downloade StickyNotes.reg- filen, tryk og hold eller højreklik på vedhæftet fil og vælg derefter "Gem link som" .

Sådan sikkerhedskopieres dine klistermærker
Hvis du vil sikkerhedskopiere dine noter eller sende dem via e-mail, kan du gøre det ved at kigge på "C: \ Users \ Your USERNAME \ AppData \ Roaming \ Microsoft \ Sticky Notes", hvor dit brugernavn er navnet på din brugerkonto. Kopier "StickyNotes.snt" filen til et USB-drev, for eksempel. Hvis du bare vil oprette en sikkerhedskopi, kan du kopiere filen til en mappe, du tidligere har oprettet på din computer.

VIGTIGT: For at se indholdet i mappen skal du aktivere "Vis skjulte filer, mapper og drev" i Windows / File Explorer. Bare hvis du ikke kender de nøjagtige trin på, hvordan du gør dette, skal du tjekke denne vejledning.
Sådan tilføjes formateret tekst i dine klistermærker
De af jer, der ikke er tilfredse med standardfonte, der bruges af Sticky Notes, kan bruge andre tekstredigeringsprogrammer som Microsoft Word, Microsoft Wordpad og så videre. Du kan skrive dine korte noter i disse redaktører, vælge de foretrukne skrifttyper og formatering og derefter kopiere og indsætte dem til Sticky Notes . Når du gør dette, overføres tekstformatet til din note.

Vælg blot teksten fra teksteditoren, tryk og hold eller højreklik på den og vælg Kopi fra kontekstmenuen eller brug genvejstasterne "CTRL + C" .

Højreklik (eller tryk og hold) noten, og vælg Indsæt eller brug genvejstasten "CTRL + V" . Du får den tilpassede tekst overført til din note.

Konklusion
Disse små tip og tricks er designet til at hjælpe dig med at bruge Sticky Notes bedre og forbedre din oplevelse med det. Hvis du har andre tip til at dele, eller spørgsmål eller problemer, så tøv ikke med at skrive en kommentar nedenfor.
DOWNLOAD LINK: StickyNotes.REG.