
En nyttig funktion af Windows er at kunne oprette forbindelse til dit skrivebord fra et andet sted til fjernstyring af din computer. Mens denne funktionalitet er indbygget i Windows, understøttes den ikke som standard i mange Linux-distributioner, herunder Ubuntu. Du kan dog oprette forbindelse til et Windows-fjernskrivebord, hvis du er villig til at bruge tredjepartsværktøjer, der findes i Ubuntu Software Center . Denne vejledning viser hvordan.
BEMÆRK: Denne vejledning blev oprettet på Ubuntu 13.04 (Raring Ringtail).
Trin 1: Aktivér fjernbordsforbindelser på din Windows-pc
For at tillade andre computere at forbinde eksternt til din Windows-computer, skal du aktivere funktionen Remote Desktop Connection . For at lære at gøre dette, skal du læse denne vejledning: Sådan aktiverer du eksternt skrivebordstilslutning i Windows 7 og Windows 8.
Trin 2: Installer en Remote Desktop Client - Vores valg: Remmina Remote Desktop Client
Som standard kommer Ubuntu ikke med en fjernbetjeningsklientklient, der understøtter Remote Desktop Protocol (RDP), der bruges af Windows-operativsystemer til fjernforbindelser. Du skal installere en af de tilgængelige klienter i Ubuntu Software Center .
Start først Ubuntu Software Center .

Søg efter ordene "Remote Desktop", og du vil blive vist alle de tilgængelige programmer.
Vi foretrak at vælge Remmina Remote Desktop Client, en klient, som er meget værdsat af brugergruppen og samtidig er meget alsidig og nem at bruge.
For at få det installeret, vælg det og klik på Installer .

Du bliver bedt om dit kodeord. Indtast det og klik på Godkendelse .
 BEMÆRK: Husk, at din brugerkonto for at installere software skal have administrative tilladelser. Hvis du er indstillet som en standard brugerkonto, kan du ikke installere nogen software.
BEMÆRK: Husk, at din brugerkonto for at installere software skal have administrative tilladelser. Hvis du er indstillet som en standard brugerkonto, kan du ikke installere nogen software. Nu downloades og installeres applikationen. Vent indtil proceduren slutter.
Trin 3: Konfigurer fjernskrivebordsessionen
Det er på tide at starte Remmina Remote Desktop Client . Søg efter din Ubuntu-pc ved hjælp af ordet remmina og klik på det relevante søgeresultat.

Klik på knappen "Opret en ny fjernbetjeningsdisk" .

Vinduet Remote Desktop Preference åbnes. Her kan du konfigurere den fjernforbindelse, du vil etablere.
Indtast det navn, du vil bruge til forbindelsen, i sektionen Profil . Det kan være alt hvad du ønsker. Derefter skal du i fanen Grundlæggende udfylde Windows-computerens IP-adresse i feltet Server . Indtast derefter brugernavnet og adgangskoden, du vil bruge til at oprette forbindelse til Windows-computeren. Vær opmærksom på, at brugeren skal eksistere på Windows-computeren. Hvis du bruger en Microsoft-konto på din Windows 8-pc, er det OK at udfylde din e-mail-adresse og adgangskode.
Du kan også indstille den opløsning, du vil bruge til forbindelsen og farvedybden .
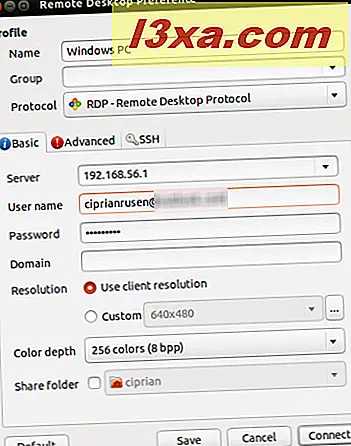 BEMÆRK: Hvis du vælger en større desktopopløsning og farvedybde, kan det påvirke ydeevnen på din fjernbordsession. Hvis du oplever en forsinkelse, når du er tilsluttet et fjernt skrivebord, skal du prøve at reducere farvedybden eller opløsningen.
BEMÆRK: Hvis du vælger en større desktopopløsning og farvedybde, kan det påvirke ydeevnen på din fjernbordsession. Hvis du oplever en forsinkelse, når du er tilsluttet et fjernt skrivebord, skal du prøve at reducere farvedybden eller opløsningen. Hvis du vil dele en mappe, der findes på din Ubuntu-computer med Windows-computeren, skal du blot markere boksen Del mappe og vælge den mappe, du vil dele fra Ubuntu.
Også, for mere avancerede indstillinger, gå til fanen Avanceret . Her kan du slå lyden til eller fra, dele printere, deaktivere synkronisering af udklipsholder osv.

Når du er færdig med at foretage alle indstillingerne, skal du klikke på knappen Connect . Ved tilslutning for første gang oprettes der et nyt certifikat til fjernforbindelsen. Klik på OK for at acceptere det.

Efter et stykke tid, hvis Windows-computeren er tændt og tilsluttet det samme netværk, skal du være tilsluttet det.

Når du har lukket fjernforbindelsen, gemmer Remmina Remote Desktop Client automatisk det, så du igen kan tilslutte forbindelsen med et enkelt klik på forbindelsesnavnet.

Konklusion
Som du kan se, er proceduren ikke rigtig kompliceret. Så længe du foretager de rigtige indstillinger og bruger en klient, der understøtter RDP-protokollen, er det næsten en triviel opgave at oprette forbindelse fra Ubuntu til et Windows-skrivebord. For andre tutorials relateret ekstern desktop-forbindelse, tjek linkene herunder.



