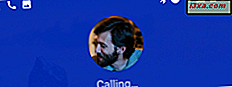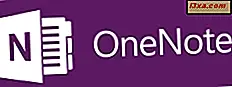
OneNote er en produktivitetsapp fra Microsoft, som er tilgængelig på alle større platforme: Windows, Windows Phone, Android og iOS. Med det kan du oprette noter af alle slags, opgavelister, lydoptagelse og meget mere. OneNote synkroniserer dine noter mellem alle dine enheder ved hjælp af SkyDrive og din Microsoft-konto. I Windows Phone er OneNote integreret i operativsystemet, og det er ret kraftfuldt. Læs denne detaljerede vejledning, og lær hvordan du opretter alle slags noter og formaterer dem efter eget valg.
Hvad skal man vide, før man bruger OneNote til Windows Phone 8
Der er et par ting, du bør vide, før du bruger OneNote :
- OneNote til Windows Phone 8 er dybt integreret med SkyDrive. Dine OneNote- notesbøger synkroniseres automatisk til din SkyDrive-konto, så du kan få adgang til dem fra enhver internetforbundet enhed, selv fra en webbrowser.
- Hvis du ikke har en OneNote- notesbog i din SkyDrive-konto, oprettes en standard notesbog, når du åbner OneNote for første gang. Det hedder Min notebook .
- Hvis du ikke har oprettet en Microsoft-konto på din Windows-telefon, synkroniseres de noter, du opretter. De gemmes lokalt på din smartphone. Du finder dem i Quick Notes, et afsnit, der vil blive præsenteret senere i denne vejledning.
- I modsætning til andre Office- apps til Windows Phone behøver du ikke manuelt at gemme dine noter. De gemmes automatisk, hver gang du afslutter OneNote .
Sådan åbnes OneNote til Windows Phone 8
For at begynde at bruge OneNote skal du først åbne den. Den hurtige måde er at trykke på sin flise på startskærmen.
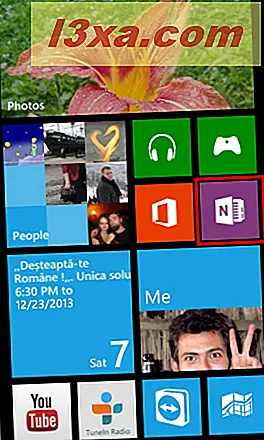
En anden måde at åbne OneNote på er at trykke på sin post i Apps- listen.
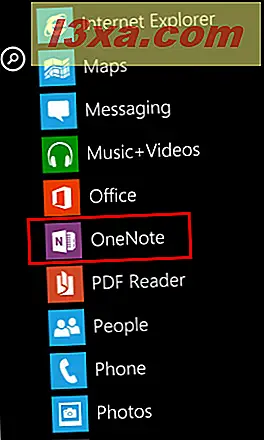
Sådan oprettes en ny note i OneNote til Windows Phone 8
Når du først åbner OneNote, vil du se en skærm, der angiver dine eksisterende notebooks. Tryk på den, du vil arbejde med, og den åbnes.
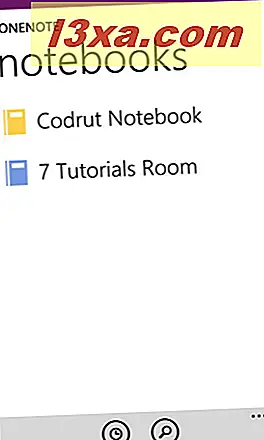
Du er vist alle sektionerne inde i den bærbare computer. Hvis du endnu ikke har oprettet nogen egne dele, vil du kun se en standard sektion, der hedder Quick Notes, og indeholder et par eksemplarer.
Tryk på det afsnit, hvor du vil oprette din nye note.
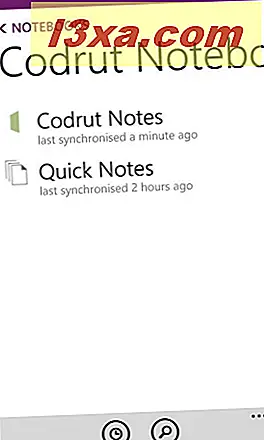
På bunden af skærmen Notes trykker du på ny for at oprette en ny note.
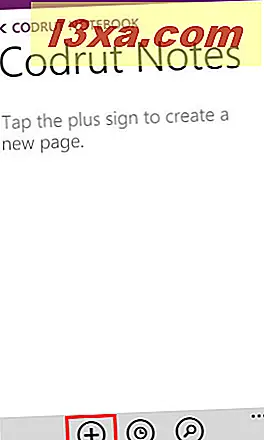
Redigeringsskærmen vises. Her finder du to vigtige afsnit:
- Titel - På toppen er der et felt, der siger "Indtast titel" . Tryk let på det og tilføj den titel, du vil bruge til din note.
- Indhold - Under notatens titel har du området for at tilføje indholdet. Det begynder med dato og klokkeslæt, hvor noten blev oprettet. Tryk let overalt i notens krop og begynd at tilføje indhold.
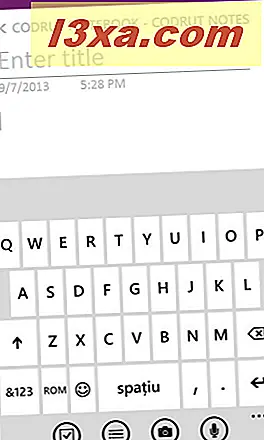
Når du har lavet notatet, kan du forlade OneNote, og din note gemmes automatisk og synkroniseres.
Sådan oprettes en liste i OneNote til Windows Phone 8
Nogle af de mest nyttige lister, du kan oprette, er "to-do" lister. OneNote har en forudindstilling til sådanne lister, der let kan bruges til at tilføje og opdatere dem.
For at oprette en "opgaveliste" skal du åbne notebook'en og det afsnit, hvor du vil gemme det. Derefter opretter du en ny note eller åbner en eksisterende note, hvor "to-do" -listen gemmes.
Først da vil du få et afkrydsningsfelt som ikon nederst på skærmen. Tryk på den.

Derefter skal du skrive det første emne på "to-do" -listen.
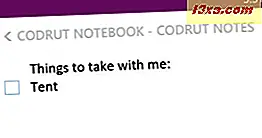
Tryk på Enter på tastaturet for at skrive det andet element i listen.
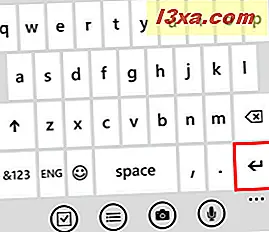
Gentag proceduren, indtil du har tilføjet alle de ting, du vil have inkluderet i listen. Når du er færdig med at indtaste varer, skal du trykke på Enter for at starte en tom liste. Tryk derefter på "to-do" -listeknappen eller Enter for at afslutte listen.
Sådan oprettes en punktliste i OneNote til Windows Phone 8
Igen skal du oprette en ny note eller åbne en eksisterende, før du tilføjer en punktliste. Tryk derefter på listen i bundmenuen.

Skriv det første listefunktion, og tryk på Enter for at indsætte et andet element på listen.
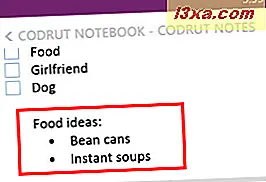
Tryk let på Enter to gange, eller tryk på Enter og liste for at afslutte listen.
Sådan oprettes en nummereret liste i OneNote til Windows Phone 8
For det første skal du oprette en ny note eller åbne en eksisterende, før du tilføjer en nummereret liste. Tryk derefter mere på nederste menu.

En kontekstmenu åbnes, med flere muligheder. Tryk på nummereret liste .
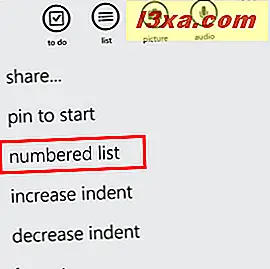
Indtast hver enkelt vare en efter en.
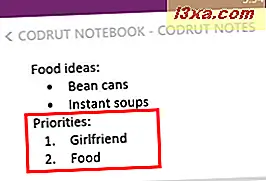
Når du er færdig, tryk på Enter to gange eller tryk på Enter, og derefter mere, så nummereret liste for at lukke listen.
Sådan indsættes et billede i en note, der er oprettet med OneNote
Hvis du vil indlejre et billede inde i en note, skal du trykke på billede i bundmenuen.

Skærmbilledet Vælg billede vises. Her finder du alle de fotos, der er gemt på din smartphone og på din SkyDrive-konto.
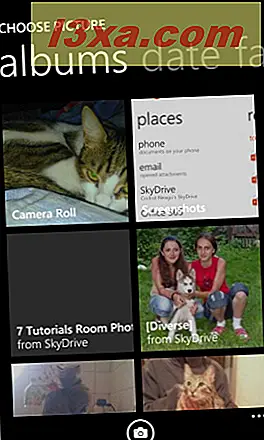
Gennemse og find det billede, du vil indsætte. Tryk på den for at vælge den og tryk på færdig for at indsætte den i din note. Hvis du vil, kan du vælge mere end et billede.
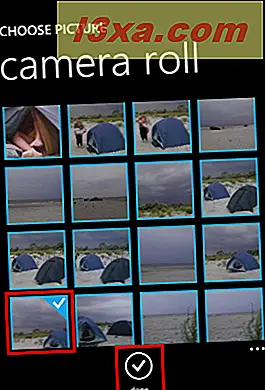
Hvis du vil indsætte et billede, som du skal tage med din Windows Phone, skal du trykke på kameraet nederst på skærmen på skærmen Vælg billede .

Standard kamera appen åbnes. Tag et billede og tryk på accepter for at indsætte det i noten eller tryk på genoptag, hvis du ikke kan lide billedet du lige tog.

Sådan indsættes lydoptagelser i en note, der er oprettet med OneNote
OneNote kan også indsætte lydoptagelser i dine noter. Hvis du vil tilføje en optagelse til en note, skal du trykke på lyd nederst på notatens redigeringsskærm.

Windows Phone starter straks optagelsen. Lav din optagelse, og tryk på stop, når du er færdig.
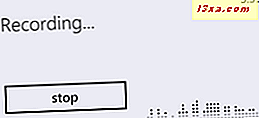
Optagelsen er knyttet til din note, og et afspilningsikon vises.
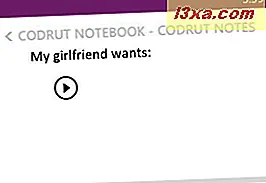
Hvis du vil lytte til optagelsen, skal du trykke på afspilningsikonet .
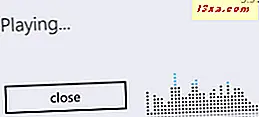
Optagelsen afspilles til dig.
Sådan applikeres formatering til dine noter i OneNote
Som de andre Office- apps til Windows Phone 8 kan OneNote formattere teksten i dine noter.
Hvis du vil formatere et stykke tekst, skal du starte med at vælge det: Tryk let på et ord, og træk markørerne til, indtil alle de ord, du vil formatere, er markeret.
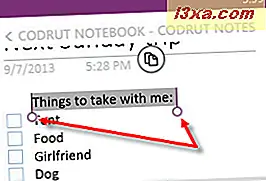
Tryk derefter på mere på nederste menu.

En kontekstmenu vises. Tryk på format .
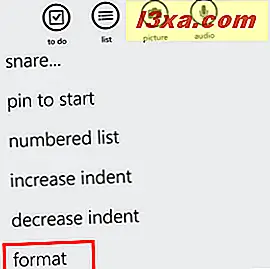
Format skærmen vises. Her kan du finde flere formateringsmuligheder. Du kan anvende fed, kursiv, understreget og gennemtrængende stilarter til din tekst. Du kan også vælge at fremhæve dit tekstvalg.
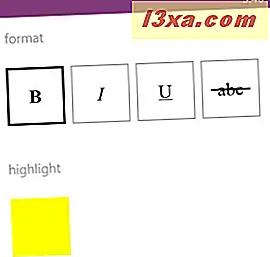
Hvis du allerede kender formateringsformaterne, du vil bruge til teksten inde i din note, kan du vælge at anvende formatering, før du skriver teksten. Når du ikke længere vil bruge den formatering, du valgte, skal du åbne formatskærmen og trykke på formatformatet (e), du vil stoppe med at bruge.
Sådan øges eller formindskes indrykket for elementer fundet i en note
For at gøre det nemt at skelne mellem elementer i en note, kan du bruge et andet indryk for hver af dem. Indrykket kan anvendes til ethvert element i en note. Det er ligegyldigt, om det er et stykke tekst, et billede eller noget andet. Indrykket anvendes til rækken, hvor den findes.
For at øge indrykket skal du først trykke på elementet i din note, som du vil anvende det på. Tryk mere på nederste menu, og tryk derefter på stigningslængde .
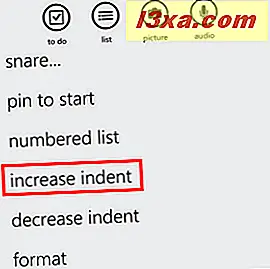
Rækken indeholdende det element, du valgte nu, har et forhøjet indryk.
For at reducere indrykket, følg de samme trin som ovenfor, men tryk på reduktionsindryk i den mere menu.
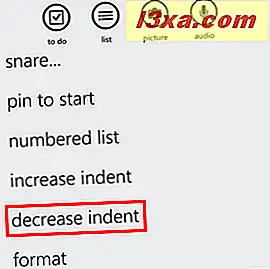
Hvis rækken ikke allerede har det mindste led i OneNote, vil det blive reduceret.
Sådan deler du en note i OneNote til Windows Phone 8
Deling af en note i Windows Phone 8 fungerer det samme som for Word- dokumenter, Excel- regneark og PowerPoint- præsentationer. For en detaljeret gennemgang om deling, læs det sidste afsnit i denne artikel: Opret, Rediger, Gem og del et dokument med Office til Windows Phone 8.
Konklusion
Noter er meget nyttige, når du organiserer dine tanker, dit arbejde og dit liv. OneNote er et kraftfuldt værktøj, og du bør prøve det, hvis du ikke allerede har gjort det. Hvis du leder efter andre nyttige tips og tricks om produktivitetsapps i Windows Phone 8, skal du ikke tøve med at læse anbefalingerne nedenfor.