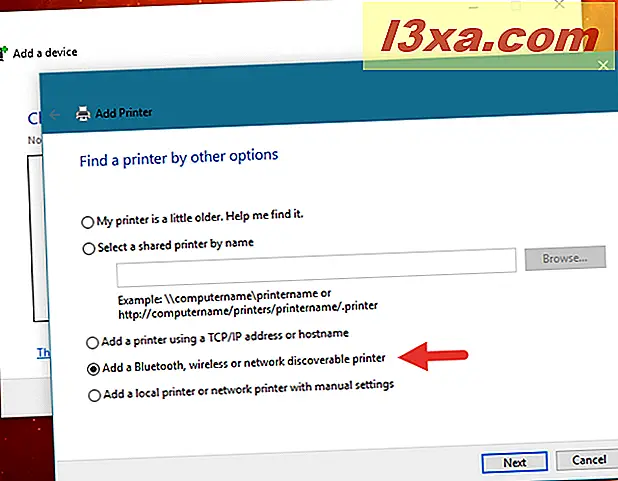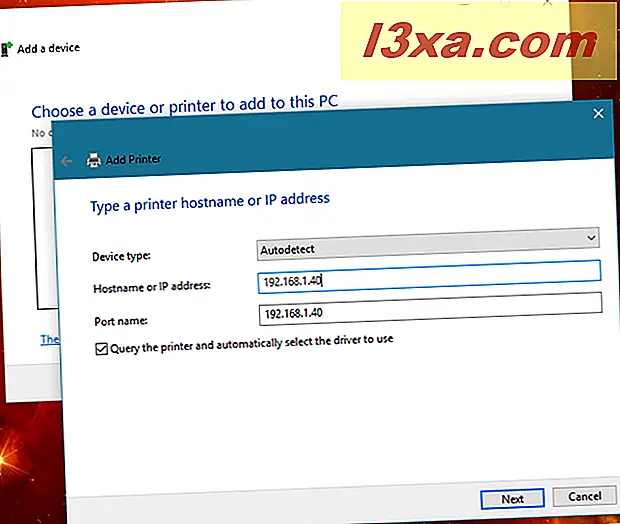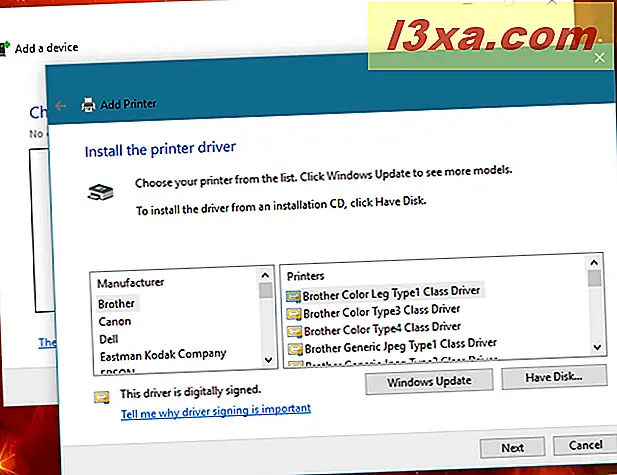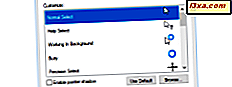Hvis du har et hjemmenetværk, skal du muligvis have en printer installeret. Hvis du planlægger at købe en snart, bør du overveje en trådløs printer, da det giver dig mulighed for at udskrive fra hvor som helst i dit hjem, hjælper det dig med at fjerne en mere ledning, og det giver dig mulighed for at placere printeren i nem adgang til steder at du ikke bliver generet af andre, når du arbejder eller spiller på din computer. Der er en ting at huske på selvom: Installation og konfiguration af en trådløs printer kræver lidt mere arbejde end at installere en traditionel printer ved hjælp af et USB-kabel. Og det er her, hvor denne vejledning kommer ind - for at guide dig gennem alle de væsentlige trin:
BEMÆRK: Denne vejledning blev oprettet ved hjælp af en Canon Pixma MX535 printer. Selvom nogle af installationstrinnene kan variere mellem printere, forbliver de principper, der er omfattet af denne vejledning, det samme for alle trådløse netværksprintere.
Trin 1. Pak din trådløse printer ud og placér den inden for din routerens udsendelsesområde
Først skal du pakke ud din printer og derefter placere den et sted tæt på din trådløse router, så den får et godt trådløst signal. Stedet skal også være tilgængeligt for personer, der bruger printeren. Vær opmærksom på instruktionerne i printerens manual vedrørende fjernelse af al emballage og beskyttelse. Printere har tendens til at have rigtig rig emballage, fyldt med klistermærker, bånd og andre beskyttelsesfunktioner.

Trin 2. Tænd den trådløse printer og få adgang til netværkskonfigurationsmenuen
Når først alle emballager er fjernet, er det tid til at installere printeren og konfigurere den for første gang. Du skal tilslutte netledningen og sætte den i en stikkontakt, installere patronen (r) (afhængigt af producent og model), og tænd den. Kør derefter sin konfigurationsguide. Du bliver muligvis bedt om at indstille det sprog, der bruges i printerens menuer. Sørg også for at vente, mens printeren renser og justerer patronerne.
Inden du installerer printeren på en af dine computere eller andre typer enheder, skal du forbinde den til netværket. Se gennem menuerne og søg efter en menu, der hedder LAN-indstillinger eller noget lignende.
Indtast LAN-indstillingsmenuen, og du bør finde en mulighed for at forbinde printeren via det trådløse netværkskort. Afhængig af din printermodel kan du også finde en mulighed for at oprette forbindelse via et netværkskabel.
Trin 3. Tilslut din trådløse printer til dit hjemmenetværk
På dette tidspunkt er der tre fælles alternativer:

- Tilslut den trådløse printer til dit hjemmenetværk ved at indtaste netværksnavnet, også kendt som SSID og dets adgangskode, i printerens konfigurationsindstillinger. Dette valg fungerer kun, hvis din trådløse printer har en skærm og knapper, som du kan bruge til at skrive netværksoplysningerne direkte på printeren.
Vælg den trådløse forbindelse og gå gennem printerens installationsguider. Hvis du har sikkerhed aktiveret på din router, skal du blive bedt om at vælge netværket og indtaste adgangskoden (sikkerhedsnøgle). Når du har indtastet alle detaljer, starter printeren forbindelsesproceduren. Medmindre du har en underlig opsætning (f.eks. Gammel router, MAC-filtrering osv.), Skal forbindelsen foretages inden for få sekunder. - Tilslut den trådløse printer til dit hjemmenetværk ved at trykke på WPS-knappen på printeren og routeren. Først skal du trykke på WPS-knappen, der findes på din router, for at aktivere opdagelsen af nye enheder. Gå derefter til din trådløse printer og tryk også på WPS-knappen på den. Så detekterer den trådløse printer automatisk og forbinder til dit trådløse netværk uden at skulle indtaste netværksadgangskoden eller andre detaljer. Selvom du lukker din printer eller din router, vil de huske deres konfiguration og forbinde til hinanden, så snart du tænder dem igen.
- Der er også en anden metode, som du nogle gange kan bruge, når din trådløse printer ikke har et display og knapper, som du kan bruge til at indtaste detaljerne i dit trådløse hjemmenetværk, og du kan heller ikke bruge WPS-knapper. Nogle trådløse printere kan også oprette forbindelse til din router via et Ethernet-netværkskabel. I en sådan situation får printeren automatisk en IP-adresse fra din router. Du kan finde, hvad printerens IP-adresse er på routerens webadministrationsside. Indtast printerens IP-adresse i en webbrowser for at besøge dens web-interface. Der skal du kigge efter en indstillingssektion kaldet Wireless LAN eller lignende, og indtast navn, adgangskode og andre nødvendige detaljer for dit trådløse netværk. Bemærk, at specifikke trådløse printermodeller også tilbyder de samme indstillinger direkte i deres installationsprogram til driveren. Hvis det er tilfældet for din printer, kan du også bruge softwaren til automatisk at registrere printeren, der er tilsluttet hjemmenetværket, samt konfigurere den til at oprette forbindelse til det trådløse netværk.

Trin 4. Kontroller, at printeren er sluttet til det trådløse netværk
Hvis du støder på problemer, skal du tjekke din printervejledning til fejlfindingsvejledning og se også din routerens konfiguration for eventuelle indstillinger, der kan blokere printerens forbindelse til netværket.
For at kontrollere, om alt er i orden, kan du bede printeren om at udskrive sine netværkskonfigurationsoplysninger. Der kan du se vigtige detaljer som sin MAC-adresse, IP-adressen modtaget fra din router og andre detaljer.

Trin 5. Installer printeren på dine computere
Nu skal du installere printeren på dine computere. Du skulle ikke have gennemført nogen installations- / konfigurationstrin på dem indtil nu. For at dine computere skal finde printeren over netværket og bruge den til udskrivning, skal du installere printerens drivere og konfigurere dem på hver computer, der er en del af dit netværk.
Hvis du bruger Windows 10 eller Windows 8.1, skal denne del af processen håndteres automatisk af operativsystemet. Hvis du bruger Windows 7, eller hvis din Windows 10 / 8.1 ikke automatisk registrerede og konfigureret din trådløse printer, kan du enten bruge operativsystemets indbyggede guider til at tilføje printeren til din computer eller køre printerens bundne software.

Hvis du vælger at bruge printerens bundne software, skal du følge installationsguidenes trin, men glem ikke at vælge indstillingen "Brug printeren med trådløs LAN-forbindelse" (eller lignende), når du bliver spurgt om printertilslutningsmetoden.
Hvis du foretrækker at bruge de indbyggede guider til Windows til at installere din trådløse printer, skal du følge de trin, som vi har beskrevet i denne vejledning: Sådan installeres en lokal printer på din Windows-computer.
Hvis du vælger at bruge guiderne fra appen Indstillinger i Windows 10 eller fra PC-indstillinger i Windows 8.1, er der ikke noget andet mellem et netværk eller en lokal printer. Trinnene er de samme.

Men hvis du vælger at bruge printerguiderne fra kontrolpanelet, eller hvis du skal gøre det, fordi du er i Windows 7, er proceduren lidt anderledes. I dette tilfælde, når guiden spørger dig om at vælge, hvordan du finder din printer, skal du i stedet for at vælge "lokal printer" vælge en af mulighederne i nedenstående liste afhængigt af hvilke oplysninger du kender til din trådløse printer:
- "Tilføj en Bluetooth, trådløs eller netværksgenkendelig printer" - dette er den første ting du bør prøve. Hvis den kan finde den i dit netværk, viser din Windows-computer og lad dig installere printeren ved hjælp af denne indstilling.
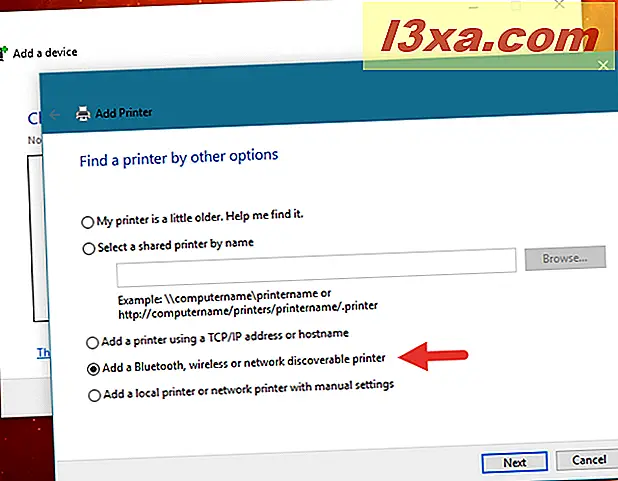
- "Tilføj en printer vha. En TCP / IP-adresse eller værtsnavn" - hvis du kender IP-adressen eller navnet på din trådløse printer, kan du bruge denne indstilling. Indtast oplysningerne i guiden, og derefter begynder Windows at installere sine drivere til dig.
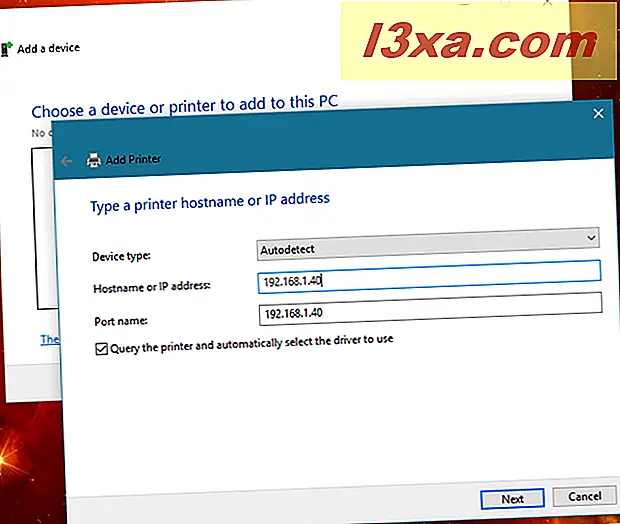
- "Tilføj en lokal printer eller netværksprinter med manuelle indstillinger" - brug kun denne indstilling, hvis du er en erfaren bruger, og du kender den nøjagtige port og driver, som din trådløse printer skal bruge på din Windows-computer.
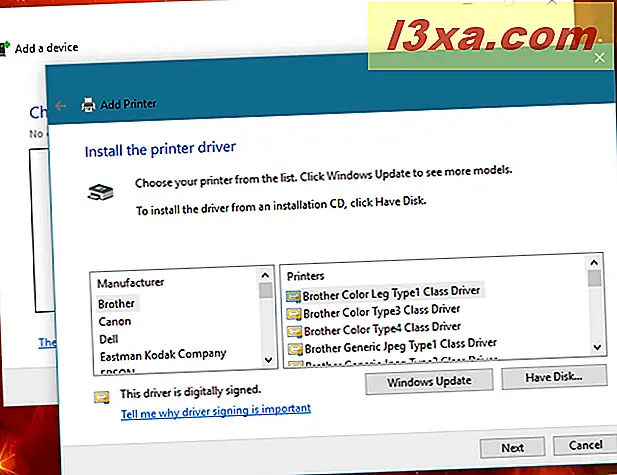
Trin 6. Installer printeren på din smartphone (er) og tablet (er)
Hvis du har en smartphone eller en tablet, kan du også udskrive trådløst fra dem. Se efter udskrivningsprogrammer fra producenten af din printer. For eksempel har Canon et gratis program kaldet Canon PRINT Inkjet / SELPHY, der er tilgængeligt både til iPhone og Android.

Andre producenter som Epson eller Brother tilbyder også lignende gratis apps.
Konklusion
Som du kan se, kræver installation af en trådløs netværksprinter en del tid og arbejde. Du skal også være forsigtig med ikke at gå glip af nogen trin eller vigtige konfigurationspunkter. Men den tid, der er gemt, når du bruger den trådløse printer, udbetales. At kunne udskrive fra hvor som helst i dit hjem, hjælper til enhver tid med at forbedre din produktivitet.