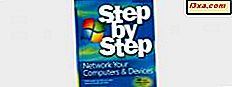Har du nogensinde forbindelse til et trådløst netværk i en vens hus og ikke kunne få adgang til internettet, selvom du var tilsluttet? Har Windows fortalt dig, at der ikke er internetadgang? Hvis svaret er ja, skal du læse denne artikel for at finde ud af, hvordan du fejler og reparerer dette problem.
Sådan fortæller du, hvis du ikke har internetadgang
Det første tegn vises direkte af Windows: ikonet for trådløs forbindelse i proceslinjen har et gult udråbstegn på det. Hvis du holder musen over det eller klikker på den, vil Windows sige at den ikke har internetadgang. Dette ikon vises på samme sted - i nærheden af uret, nederst til højre på skærmen - på Windows 7, 8.1 og 10.

I Windows 10 ser ikonet lidt anderledes ud, men det er på samme sted, så du kan ikke gå glip af det.

Et andet tydeligt tegn på intet internetadgang er ikke at kunne besøge websteder i din browser. Adgang til websites virker simpelthen ikke.
Fejlfinding Internetforbindelsen
Lad os se, hvordan du får det fast. Fejlfindingstrinene er stort set de samme for Windows 7, 8.1 og 10: I denne artikel anvendte vi skærmbilleder taget i Windows 10. Fejlfinding ved hjælp af guiden Fejlfinding til internetforbindelser . Hvis du vil vide, hvilke fejlfindingstjenester, hvordan du får adgang til dem og få dem i gang, skal du tjekke denne vejledning: Sådan fejlfindes netværks- og internetproblemer.
Vælg Internetforbindelser fra listen over guider til netværk og internetfejlfinding .

Inden du trykker på Næste, skal du klikke eller trykke på Avanceret link.

Der er en mulighed, der siger "Anvend reparationer automatisk" . Kontroller denne mulighed og klik eller tryk på Næste .

Efter et par sekunder spørger guiden, hvad du vil fejlsøge. Vælg "Fejlfinding af min forbindelse til internettet" .

Guiden begynder nu at lede efter problemer og deres mulige root-årsager. Vent, indtil det er færdigt. Det tager ikke længere end et minut.

Når guiden fuldender sin detektiv job, viser det et resumé af sine resultater. I vores tilfælde står det: "DNS-serveren reagerer ikke" .
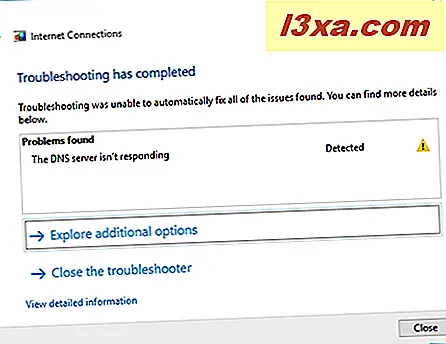
Ved en tidligere lejlighed havde fejlfindingen et andet resultat: det sagde "Sikkerheds- eller firewallindstillinger kan blokere forbindelsen" .
BEMÆRK: Når du bemærker, at der ikke er internetforbindelse, er den hurtigste måde at starte internetforbindelsesfejlfinding på, at højreklikke eller trykke på og holde på ikonet med udråbstegn fra proceslinjen, og vælg Fejlfinding af problemer . Dette starter automatisk fejlfindingen, med indstillingen "Apply repairs automatically" aktiveret.

Sådan tolker du problemet og løser det?
Alle fine og dandy men ... hvad næste? Alle guiden siger, at du har et problem og ingen tilsyneladende løsning. Du vidste det allerede, ikke?
Der er et par ting, der kan forårsage problemer her: computerens firewall og dens indstillinger eller firewall- og sikkerhedsindstillingerne for routeren, der styrer det trådløse netværk, som du er tilsluttet til.
Først skal du kontrollere den nemme del: din egen computers firewall. Har det nogle underlige indstillinger, der blokerer din forbindelse til internettet? Hvis tingene fungerede korrekt med andre trådløse netværk, og du ikke har ændret nogen indstillinger, når du opretter forbindelse til det nye trådløse netværk, er det sandsynligvis ikke dette årsag til problemet.
Det andet og mere sandsynlige problem er den router, der styrer det trådløse netværk. Spørg ejeren af netværket om eventuelle specielle indstillinger, som han eller hun konfigurerede på routeren. Er routeren blokeret adgang baseret på nogle specifikke regler?
Jeg spurgte min ven, på hvis netværk jeg havde dette problem, og han fortalte mig med et smil, at han bruger MAC-filtrering på sin router for at blokere uønskede gæster fra at bruge sin forbindelse til internettet. Hvad betyder det? Kort sagt, kun computere med en godkendt MAC-adresse kan bruge sin trådløse forbindelse. Derfor havde han brug for at godkende min computers MAC, så jeg kunne få adgang til internettet, når jeg sluttede til sit trådløse netværk.
Andre årsager kan være, at DNS-serveren er nede. Hvis det er tilfældet, kan du bede netværksadministratoren om at konfigurere en anden eller tredje DNS-server, som netværket kan bruge i sådanne tilfælde.
Konklusion
Når du oplever problemer med internetforbindelse, kan årsagerne være komplicerede. Hvis du undersøger sådanne problemer, skal du sørge for at komme til roden ved problemet: Prøv at oprette forbindelse til et andet netværk og forsøge at oprette forbindelse til det samme netværk med en anden enhed. Denne test vil fortælle dig, om der er et problem med din enhed eller det netværk, du bruger. Hvis du har yderligere tip til fejlfinding af problemer med internetforbindelse, skal du kontakte os i kommentarerne. Og du kan altid kontrollere, om du stadig har forbindelse til internettet ved at dele denne artikel!