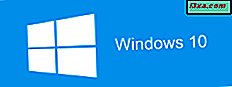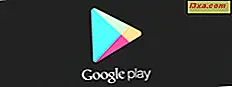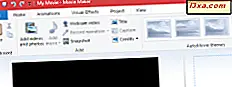
Movie Maker giver dig mulighed for nemt at oprette diashows og hjemmevideoer uden teknisk viden. Du kan give dem et mere professionelt udseende ved at tilføje overgange, panorering og zoom og andre visuelle effekter. I denne vejledning forklarer vi forskellene mellem hver af disse animationer og effekter, og vi viser dig, hvordan du bruger dem til dit Movie Maker- projekt.
BEMÆRK: Hvis du er ny til Movie Maker, vil du måske indhente det grundlæggende inden du starter denne vejledning. At læse disse artikler hjælper dig:
- Enkle spørgsmål: Hvad er Windows Essentials og hvordan installeres dem?
- Sådan importeres billeder og videoer til Windows Movie Maker
- Sådan redigerer du videoer i Windows Movie Maker
- Sådan tilføjes musik til videoer i Windows Movie Maker
Sådan tilføjes animationer til Windows Movie Maker
Animationsruden på båndet indeholder to forskellige slags animationer, som du kan føje til videoklip eller billeder: Overgange og Pan og zoom .
 Overgange anvendes til begyndelsen af det valgte klip. For at anvende dem skal du vælge et foto eller et videoklip og vælge en overgang fra galleriet øverst til venstre. Du kan musen over en overgang for at forhåndsvise den.
Overgange anvendes til begyndelsen af det valgte klip. For at anvende dem skal du vælge et foto eller et videoklip og vælge en overgang fra galleriet øverst til venstre. Du kan musen over en overgang for at forhåndsvise den. 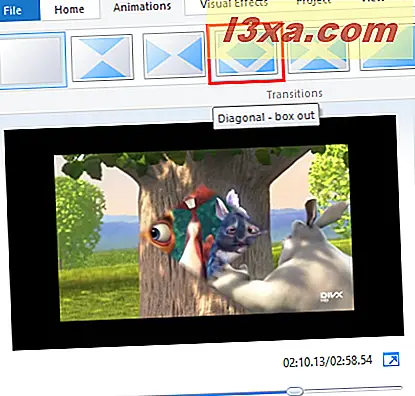
Når du har overført en overgang, vil klipet på tidslinjen have en udvasket diagonal region, der viser, hvor overgangen begynder og slutter.
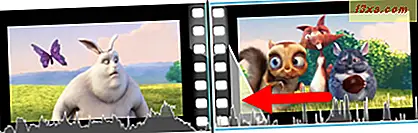
Du kan ændre, hvor lang tid overgangen tager ved at ændre varigheden til højre for overgangsgalleriet . Når du har overført til et klip eller billede, skal du vælge det og indtaste en varighed mellem 0, 25 og 2, 00 sekunder.
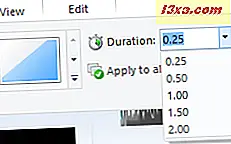
Hvis du vil anvende den samme overgang til alle dine klip og fotos, kan du klikke eller trykke på Anvend på alle, når du har valgt en overgang. Dette er dog en surefire opskrift på en gentagen video eller diasshow.
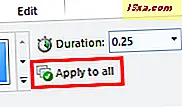
Du kan ikke tilføje en overgang til slutningen af et klip. Så hvis du vil have et klip udseende til sort, skal du anvende en opløsning til klip umiddelbart efter det. Lidt af en rundkørsel måde at gøre ting på, men det har samme effekt.
På højre side af fanen Animationer er Pan og Zoom- galleriet. Disse kan anvendes på samme måde som overgange. Vælg et billede, og vælg derefter en panorering og zoom indstilling fra galleriet.
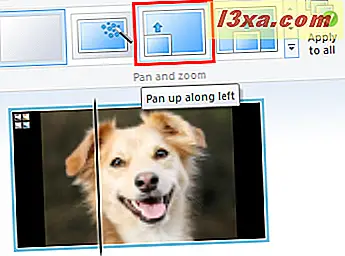
Når du anvender en pan- og zoomeffekt, vil der være et ikon øverst til venstre for klippet. Bemærk, at du ikke kan ændre varigheden af en pan og zoom effekt.

Ligesom med overgange kan du vælge din valgte panorering og zoom effekt, der skal anvendes på alle ved at trykke på knappen Apply to all . Den bedste funktion af denne funktion er at vælge Automatisk og derefter Apply til alle . Dette vil anvende en tilfældig panorering og zoomeffekt til hvert billede, hvilket hjælper med at ændre tingene lidt op.
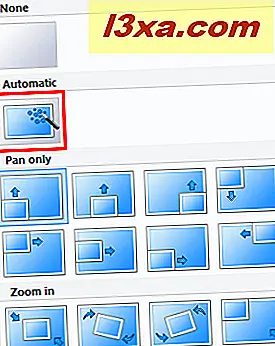
Hvis du vil fjerne overgange eller panorering og zoom animationer, skal du blot klikke Ingen fra det tilsvarende galleri.
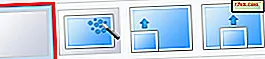 BEMÆRK: Du kan ikke tilføje panorere og zoom effekter til videoklip. Dette fungerer kun med fotos.
BEMÆRK: Du kan ikke tilføje panorere og zoom effekter til videoklip. Dette fungerer kun med fotos. Sådan tilføjes visuelle effekter i Windows Movie Maker
De visuelle effekter kan anvendes på både billeder og videoer. De visuelle effekter er placeret i fanen med samme navn, og hvis du vil anvende en af dem, skal du vælge et klip og derefter vælge en effekt fra galleriet.
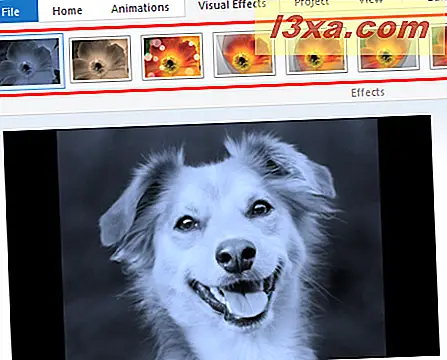
På fanen Visual Effects finder du også den indstilling, der lader dig justere lysstyrken . Du kan lyse eller mørke et klip eller et foto uafhængigt af eventuelle visuelle effekter, der er blevet anvendt.
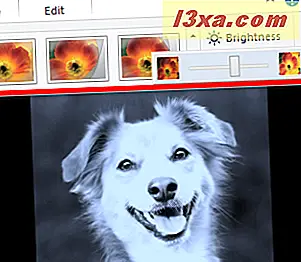
Funktionen Visual Effects giver dig mulighed for at tilføje flere effekter til et enkelt klip. For at gøre dette skal du klikke på pilen for at udvide galleriet og vælge flere effekter .
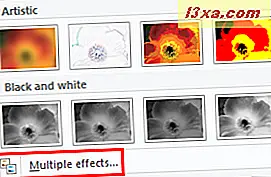
I dialogboksen Tilføj eller fjern effekter kan du vælge hvilke effekter der skal anvendes på dit valgte klip. Hvis du vil tilføje en effekt, skal du markere den i menuen Tilgængelige effekter og klikke eller trykke på Tilføj . Hvis du vil fjerne en effekt, skal du markere den i kolonnen Visede effekter og klikke eller trykke på Fjern .
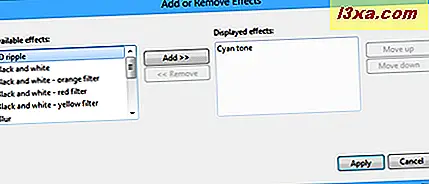
Du kan også vælge den rækkefølge, hvor effekten anvendes. Afhængigt af hvilke effekter du vælger, kan dette påvirke, hvordan videoen i sidste ende vises. Tryk på Anvend når du er færdig.
Konklusion
Det handler om at tilføje overgange, panorering og zoom og visuelle effekter til din Movie Maker . Du er velkommen til at eksperimentere med forskellige kombinationer, der er ingen risiko for at overskrive originalen, og du kan altid fjerne en effekt lige så godt som du har anvendt det. For flere tip om Movie Maker, tjek nogle af vores relaterede artikler, og hvis du har spørgsmål eller problemer, så tøv ikke med at bruge nedenstående kommentarformular.