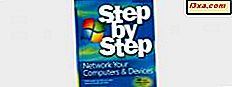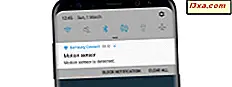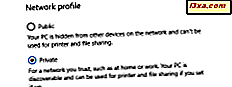
Ældre versioner af Windows-operativsystemer havde mulighed for at indstille et bestemt netværk til enten Public eller Private . Hvis du vil finde andre computere, enheder eller andet indhold tilgængeligt på dit netværk, skal du sætte det som Private, eller hvis du ikke vil, skal du skifte placering til Offentlig . Dette ser ud til at være baglæns, men det er ikke, som du ikke vil have din computer til at opdage og dele mapper på et offentligt netværk som en i en kaffebar eller en lufthavn. I Windows 10 er processen til opsætning af netværkslokationen anderledes end i tidligere versioner af Windows. Sådan ændrer du netværket fra offentligt til privat og gør din pc synlig i Windows 10 eller omvendt:
VIGTIGT: For at proceduren skal fungere, skal du være logget ind med en brugerkonto, der har administratorrettigheder. Hvis du har brug for en genopfriskning om formålet med netværkssteder i Windows, hvad de betyder og hvad de gør, skal du læse denne vejledning: Hvad er netværkssteder i Windows ?.
Trin 1: Gå til appen Indstillinger
Hvis du vil ændre placeringsopsætningen for din eksisterende netværksforbindelse, skal du først åbne indstillingsappen i Windows 10. En af de enkleste måder at åbne den på er at klikke eller trykke på knappen Start i Windows 10 og derefter på Indstillinger .

Trin 2: Gå til indstillingerne for din aktive netværksforbindelse
Dernæst skal du åbne indstillingerne for din aktive netværksforbindelse. Trinnene adskiller sig lidt, afhængigt af hvilken type netværksforbindelse du bruger: via WiFi eller Ethernet-kabel.
Først skal du klikke på eller trykke på Netværk og internet i appen Indstillinger .

Hvis du er tilsluttet et trådløst netværk, skal du trykke på Wi-Fi i kolonnen til venstre, og du kan se det netværk, du er forbundet til, til højre. Klik eller tryk på navnet på det trådløse netværk, du er forbundet til.

Hvis du er tilsluttet et netværk ved hjælp af et Ethernet-kabel, skal du vælge Ethernet i kolonnen til venstre. Klik derefter på eller tryk på navnet på den aktive netværksforbindelse.

Trin 3: Indstil dit netværk til Privat eller Offentligt, afhængigt af hvad du vil, for både WiFi og Ethernet-forbindelser
Hvis du er tilsluttet et trådløst netværk, kan du se en liste over kontakter og egenskaber til din netværksforbindelse. Hvis du bruger Windows 10 Fall Creators Update (udgivet i oktober 2017) eller nyere, skal du se efter en sektion ved navn Netværksprofil . Der skal du vælge Offentlig eller Privat, afhængigt af hvad du vil have. Hvis du har brug for at gøre din pc tilgængelig på netværket, skal du vælge Privat .

Hvis du bruger en ældre version af Windows 10, som Windows 10 Creators Update eller Windows 10 Anniversary Update, skal du se efter et afsnit, der siger: "Gør denne pc synlig."

Hvis du indstiller denne kontakt, er netværksplaceringen angivet til Offentlig . Hvis du indstiller kontakten On, er netværksplaceringen angivet til Privat .
Hvis du er tilsluttet et netværk ved hjælp af et Ethernet-kabel, får du kun se en enkelt switch og egenskaberne for din aktive netværksforbindelse. Hvis du bruger Windows 10 Fall Creators Update (udgivet i oktober 2017) eller nyere, skal du se efter en sektion ved navn Netværksprofil . Der skal du vælge Offentlig eller Privat, afhængigt af hvad du vil have for dit netværk. Hvis du har brug for at gøre din Windows 10 PC tilgængelig på netværket, skal du vælge Privat .

Hvis du bruger en ældre version af Windows 10, som Windows 10 Creators Update eller Windows 10 Anniversary Update, skal du se efter et afsnit, der siger: "Gør denne pc synlig." Den indstilling, der ændrer placeringen af dit netværk fra Privat til Offentligt og omvendt hedder "Gør denne pc synlig " . Sæt afbryderen Off, og netværkslokationen bliver Offentlig . Tænd den, og netværksplaceringen er indstillet til Privat .

Luk appen Indstillinger, og du er færdig.
Bonus: Sådan kontrolleres, hvilken netværksplacering der er indstillet
Hvis du bruger versionen af Windows 10 før Fall Creators Update, og du vil kontrollere, om netværkslokationen er blevet ændret, skal du åbne netværk og delingscenter. Der ser du den faktiske placering for hver netværksforbindelse, lige under navnet, som fremhævet i skærmbilledet nedenfor.

Konklusion
Som du kan se, kan du hurtigt ændre placeringen af dit netværk fra Privat til Offentligt eller omvendt, hvis du følger ovenstående trin. Det vigtigste, at denne indstilling ændrer sig, er, om din pc kan findes eller ej, på det netværk, den er tilsluttet. For flere artikler om Windows 10, læs artiklene anbefalet nedenfor.