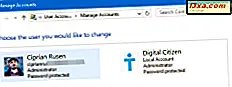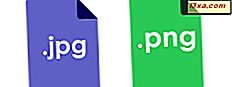Hvis du har brugt nogen tid på at kigge på Windows 8s Defender-grænseflade, har du sandsynligvis bemærket, at det ikke indeholder muligheder for at planlægge en scanning. Mens Windows Defender leverer det meste af det i realtid, hvis du er som os, vil du have en back-up-scan, der finder sted regelmæssigt. Selvom brugergrænsefladen faktisk udelader en simpel måde at planlægge en scanning på, findes denne mulighed i Windows 8- taskplanen . Læs videre og vi viser dig hvordan du får arbejdet.
Sådan åbner du Task Scheduler
Åbn startskærmen for at komme i gang. Der er mange måder at gøre dette på, hvis du ikke er bekendt med dem, så tjek denne artikel: Introduktion til Windows 8: Seks måder at få adgang til startskærmen.
Indtast "Opgave" på startskærmen . Search Charm åbnes automatisk for at modtage dit input. Klik eller tryk på "Task Scheduler" i resultatvinduet.

Den fuldstændigt utilitaristiske Task Scheduler vil nu åbne, sandsynligvis irriterende og skræmme mange afslappede brugere. Vi ved ikke, hvorfor Microsoft gør det på denne måde, men vi viser dig, hvordan det virker.

Vi har lavet nogle nyttige tutorials i Windows 7, om brug af Task Scheduler . Måden værktøjet virker på, er uændret i Windows 8. Derfor kan du læse dem og lære mere om, hvordan du bruger det:
- Første skridt i arbejdet med opgaveplanlæggeren
- Sådan oprettes en opgave med guiden Grundlæggende opgave
- Avancerede brugere - Opgaveoprettelse med opgaveplanlægger
Sådan får du adgang til Windows Defender Planlagte scanningsindstillinger
Nu, hvor du har fundet Task Scheduler, skal du bore ned gennem de forskellige forudkonfigurerede opgaver for at finde den ønskede. Brug mappetræet i venstre side af vinduet til at finde Windows Defender-mappen. Du skal bare klikke eller trykke på "Opgaveplanlægningsbibliotek", "Microsoft", "Windows" og derefter "Windows Defender". Vi har beskåret skærmen for at vise dig mappen, men du bliver nødt til at rulle gennem et par indgange for at finde det selv. Bare rolig, men den alfabetiserede liste er meget nem at navigere.

Når du har fundet Windows Defender-mappen, skal du højreklikke eller trykke langvarigt på "Windows Defender Scheduled Scan" i midten af panelet og vælge "Egenskaber".

Opgaveegenskaberne er sorteret i en række faner.

Du skal bruge de første fem til at konfigurere opgaven for at køre den måde, du kan lide.
Sådan konfigureres de generelle indstillinger
På fanen Generelt skal du sikre dig, at den rigtige bruger er valgt til at køre opgaven. Standardbrugeren, "SYSTEM", er det rigtige valg til denne opgave.

Hvis din er anderledes, skal du klikke eller trykke på "Skift bruger eller gruppe" for at ændre den igen. Sørg for at vælge "Kør med højeste rettigheder".
Sådan konfigureres en trigger til Schedule Virus Scan
Fanen Trigger giver dig mulighed for at konfigurere en måde at faktisk køre den planlagte scanning. Som standard er der ingen udløsere, så opgaven vil kun køre, hvis man manuelt startede.
For at oprette en trigger skal du klikke eller trykke på "Ny" .

Vælg "På en skema" i rullelisten som vist nedenfor.

Hvis du vil have opgaven at køre dagligt eller hver dag, skal du vælge "Daily" og indtaste et nummer i feltet "Gendan hver _ dage" . Glem ikke at indstille en tid og en startdato også.

Du kan også vælge "Ugentlig", hvis du hellere vil køre opgaven på en bestemt dag eller dage, hver uge. Vælg blot hver dag, du vil køre opgaven, indtast et nummer i feltet "Gendan hver _ uger" . Vi foreslår at du løber opgaven en gang om ugen.

Vi anbefaler ikke at bruge Månedlige eller One-Time udløserne.
Når du har udarbejdet en tidsplan, skal du tjekke "Aktiveret" i afsnittet Avancerede indstillinger . Lad resten af disse indstillinger være afkrydset.

Bekræft dine valg, og hvis du er sikker på, at de er okay, skal du klikke på eller trykke på "OK".

Din nye trigger vises på fanen Triggers .

Hvad er der på fanen Handlinger af egenskaberne for Virus Scan Task?
Når du vælger fanen Handlinger, kan du se en standardhandling, der er konfigureret til dig. Denne handling er, hvad der udløses hver gang opgaven køres. Du vil ikke rive med dette.

Forlad standardindstillingen uberørt.
Sådan ændres betingelserne for din planlagte virusscanning
Fanen Betingelser giver dig mulighed for at angive startbetingelser for at sikre, at din opgave kun kører, når du vil have det.
Hvis du er bekymret for opgaven, der forstyrrer dit arbejde på computeren, skal du vælge "Start kun opgaven, hvis computeren er inaktiv for" og vælg en tidsramme. Du kan også vælge "Stop opgaven, hvis computeren ophører med at være inaktiv." Selvom dette vil holde scanningen fra at bremse dig ned, anbefaler vi det ikke, da du sandsynligvis aldrig vil lade scanningen køre.
Hvis du har en mobil enhed, kan du vælge "Start kun opgaven, hvis computeren er tændt" og "Stop, hvis computeren skifter til batteristrøm." Hvis du gør det, skal du sørge for at tilslutte enheden til at lade den scanne regelmæssigt.
.

De fleste brugere vælger at planlægge denne opgave i et tidspunkt, hvor det ikke er sandsynligt, at de bruger computeren. De fleste brugere har også deres computere planlagt til at sove, hvis de ikke er i brug. Disse godt planlagte indstillinger blander ikke godt sammen. Hvis du vil have din opgave at køre, selvom din computer sover, skal du vælge "Wake computeren for at køre denne opgave."
Sådan konfigureres indstillingerne for din planlagte virusscanning
Den sidste fane, du skal konfigurere, er fanen Indstillinger. Vi anbefaler, at du vælger "Kør opgave så hurtigt som muligt efter at en planlagt start er savnet." Dette sikrer, at scanningen kører, selvom computeren er slukket, når du planlægger den til at køre. Sørg også for at vælge "Do not start a new instance" fra rullemenuen nederst i vinduet. Dette sikrer, at din computer ikke forsøger at køre to scanninger på én gang. Resten af disse indstillinger kan overlades som standardværdier, selvom du kan tilpasse dem, hvis du er komfortabel.
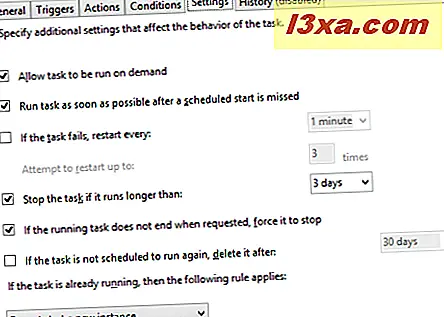
Klik eller tryk på "OK" for at gemme de indstillinger, du har ændret. Kontroller vinduets hovedopgaveplanlægningsvindue for at sikre, at din nye udløser er opført, og at en næste løbetid er planlagt. Hvis du ser disse oplysninger der, vil du scanne køre.

Sådan udføres man manuelt en planlagt virusscanning
Når du først er i Opgavestyringsprogrammet, der opsætter din virusscanning, kan du muligvis udløse en for at sikre dig, at du er ren. For at starte scanningen manuelt skal du højreklikke eller trykke langvarigt på "Windows Defender Scheduled Scan" og vælge "Kør".
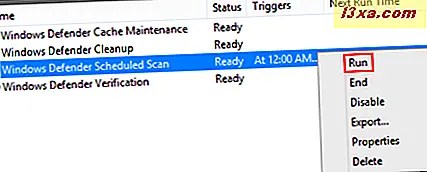
Konklusion
Nu, hvor du er blevet guidet korrekt, kan du se, at Windows 8s indbyggede antivirus understøtter planlagte scanninger, bare ikke som du forventer. Selv om det er irriterende at navigere i opgaveplanlæggeren for at oprette dette, skal du kun gøre det en gang, det er ikke så slemt.