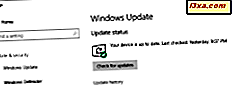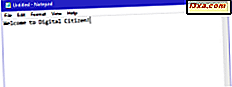Hvis du arbejder og snakker med mennesker over hele verden, er det meget nyttigt at tilføje flere ure til Windows-proceslinjen, så du hurtigt kan se tiden i andre dele af verden. Windows giver dig mulighed for at tilføje to ure sammen med det ur, du har til din lokale tid, og at tilføje dem er forholdsvis let. Her er hvad du skal gøre for at se tiden i andre dele af verden lige fra Windows-proceslinjen:
BEMÆRK: Processen er nøjagtig den samme i Windows 10, Windows 8.1 og i Windows 7. De illustrationer, vi brugte, er fra Windows 10.
Sådan tilføjes op til to ure på proceslinjens meddelelsesområde
Det første skridt er at åbne kontrolpanelet . Hvis du ikke ved hvordan du gør dette, skal du læse den vejledning, der er relevant for din version af Windows:
- 8 måder at starte kontrolpanelet i Windows 10
- Introduktion til Windows 8.1: 9 måder at få adgang til kontrolpanelet
Klik på eller tryk på "Ur, sprog og region" i vinduet Kontrolpanel .

Derefter skal du kigge efter linket, der siger "Tilføj klokker til forskellige tidszoner", i kategorien Dato og tid for indstillinger og klik eller tryk på den.
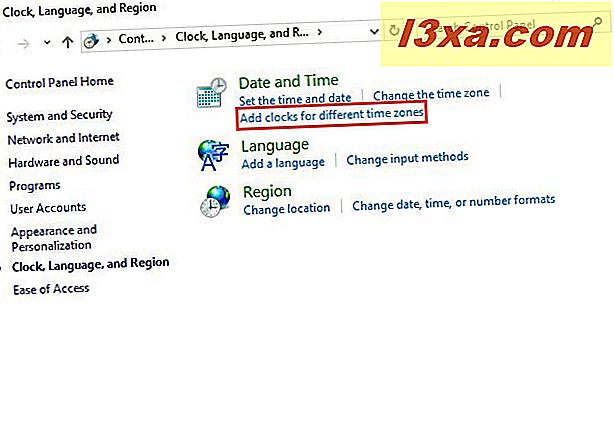
Vinduet Dato og Tid åbnes på fanen Yderligere ure . Hvis du af en eller anden grund er på en anden fane, skal du klikke eller trykke på Yderligere ure . Her kan du tilføje en eller to ure, der er tilgængelige fra proceslinjen. For at aktivere den første ur skal du kontrollere den første "Vis denne ur" boks.

Vælg den tidszone, du er interesseret i. Klokken, du har aktiveret, viser klokkeslættet for den tidszone, du valgte. Derefter i feltet "Indtast visningsnavn" for det ur, du lige har aktiveret, skriv et suggestivt navn, som navnet på det land eller den by, du er interesseret i. Hvis du vil aktivere et andet ur, skal du kontrollere det andet "Vis denne ur" boks, vælg tidszone og indtast et navn for det pågældende ur.

For at anvende dine indstillinger skal du klikke eller trykke på OK .
Sådan ses tiden i andre dele af verden fra proceslinjen
Når du har tilføjet de to ekstra ure, skal du bevæge musen over de klokkeslæt og dato, der vises i meddelelsesområdet på din proceslinje, for de tidszoner, du er interesseret i. Hvis du har Windows 10, her er hvordan de to ekstra ure vises sammen med din lokale tid:

Hvis du klikker på eller trykker på klokkeslæt og dato, der vises i meddelelsesområdet på din proceslinje, viser Windows 10 meget mere information, herunder kalenderen, dags dagsorden og klokkeslæt: både for din lokale tidszone og de ure, du har aktiveret.

I Windows 7 og Windows 8.1 er tingene lidt anderledes end i Windows 10. Hvis du holder musen over tid og dato i meddelelsesområdet på din proceslinje, vil du se tiden for de to ekstra ure, ligesom i skærmbillede nedenfor.

Hvis du klikker på lokal tid og dato, vises kalenderen sammen med analoge klokker, der viser tidspunktet for de steder, du har valgt.

Nyttig information, ikke?
Konklusion
Hver gang jeg installerer Windows på en af mine computere og enheder, tilføjer jeg altid ekstra ure, så jeg nemt kan se tiden i forskellige lande og områder, hvor de fleste af mine samarbejdspartnere bor. Det sparer mig smerten ved at konvertere tiden manuelt, så jeg ved hvornår de skal ringe til dem, forventer, at de er online og så videre.