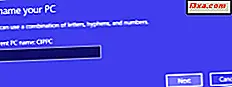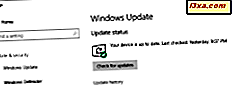
Windows Update er en vigtig del af Windows, uanset hvilken version du har. Det er den måde, Microsoft udgiver ikke bare opdateringer, men også fejlrettelser og sikkerhedsrettelser. Det blev ændret væsentligt i Windows Vista og har været stort set det samme siden da. I denne vejledning viser vi dig, hvordan du bruger Windows Update i både Windows 7 og Windows 8.1.
Hvor finder du Windows Update på skrivebordet
I begge operativsystemer kan du tjekke for opdateringer via kontrolpanelet . Stien er "Kontrolpanel -> System og sikkerhed -> Windows Update" . Illustrationen her er fra Windows 8.1. Windows 7 ligner hinanden; der er kun færre ting at vælge imellem.

Begge operativsystemer giver dig mulighed for at gå direkte til Windows Update i stedet for at gå gennem kontrolpanelet . I Windows 8.1 bruger du opdatering af søgeudtryk og vælger "Check for updates" .

I Windows 7 bruger du også søgeudviklingsvinduets opdatering i søgefeltet Startmenu . De fleste mennesker bliver nødt til at skrive hele sætningen, fordi der er andre programmer, der også har opdateringer. Som du kan se, viser denne søgning ikke kun det primære Windows Update- program, men underindstillinger i Windows Update, som du kan gå direkte fra Start-menysøgningen .
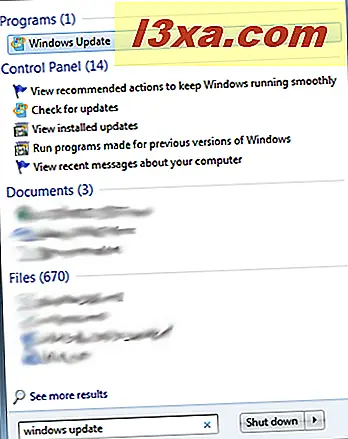
Sådan kontrolleres nye opdateringer i Windows
Uanset hvor du kommer der, vil du i begge operativsystemer klikke på "Check for updates" .
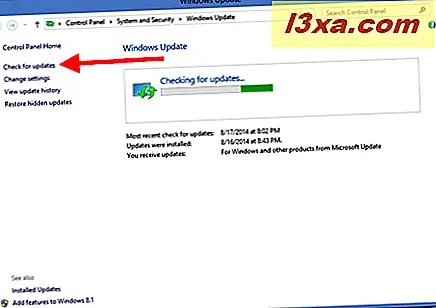
Søgningen kan tage noget tid, afhængigt af hvor mange opdateringer der venter. Windows viser et stregdiagram, der viser dine fremskridt.
Når søgningen er færdig, kan du se, hvilke opdateringer der venter, og om Windows anser dem for at være vigtige, anbefalede eller valgfrie . Du kan også se, hvornår du sidst blev tjekket for opdateringer, og hvornår disse opdateringer blev installeret.

For at se flere detaljer om de tilgængelige opdateringer, klik på linket, der siger, hvor mange opdateringer der er tilgængelige.
Sådan installeres Windows-opdateringer
De vigtige opdateringer (som løser sikkerheds- og stabilitetsproblemer eller installerer service packs) vælges til installation som standard. Du kan også se anbefalede opdateringer i denne liste. Gennemse dem og sørg for, at de gælder for Windows-komponenter, du har installeret. Du vil også gerne gennemse listen over valgfrie opdateringer for at se, om du vil installere nogen af dem. Når du har valgt fra listerne, skal du klikke på Installer .

Når installationen er startet, vil Windows Update minimere vinduet. Du kan fortsætte med at arbejde, mens opdateringerne foregår, men du kan se nogle afmatninger under processen. Når alle opdateringerne er blevet downloadet og installeret, vil du blive underrettet. Nogle opdateringer kræver, at du genstarter dit system, nogle vil ikke. Windows Update vil fortælle dig, hvad der skal gøres.
Sådan ser det ud, når Windows 8.1 afslutter opdateringer, der ikke kræver genstart.

Sådan ser det ud, når det kræver en genstart.
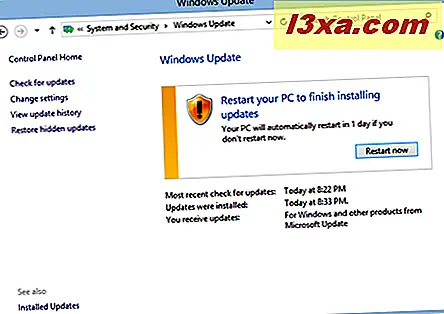
Sådan udsættes en Windows Update Reboot
Hvad hvis du ikke vil genstarte din computer lige så? Bare luk vinduet. Efter lidt tid får du en meddelelse, som Windows skal genstarte. Du kan genstarte ret derefter eller udsætte processen i ti minutter, en time eller fire timer.
Sådan ser denne prompte ud i Windows 7. I Windows 8.1 vil du se noget lignende.
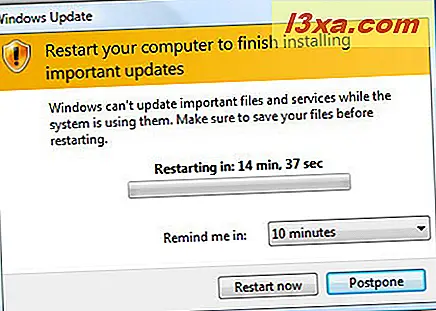
I begge operativsystemer, hvis du vil genstarte med det samme, og du har programmer kørende, skal du bruge Alt-Tab til at skifte til dem, gemme dit arbejde og lukke dem, før du klikker genstart nu . Genstartsprocessen viser dig fremskridtene i dine opdateringer, mens den lukker ned, og mens den starter igen. Du advares om ikke at slukke for computeren, mens denne proces foregår.
Sådan blokerer du Windows-opdateringer fra installation
Der er scenarier, hvor du måske ikke vil have en bestemt opdatering installeret på din pc. En af dem, som vi stødte på ved flere lejligheder, er, når Windows foreslår som en opdatering en forældet eller dårlig driver til en hardwarekomponent. En anden er, når du virkelig ikke har brug for en opdatering som Microsofts browserstemmeseddel pålagt af EU.
I sådanne tilfælde er det bedre at gennemgå de tilgængelige opdateringer, før de installeres. Derfor check efter opdateringer, klik på linket, der fortæller dig, hvor mange opdateringer der er tilgængelige, og kontroller de tilgængelige opdateringer en efter en. Når du klikker på en opdatering, vil Windows Update også vise dig nogle oplysninger om, hvad det er, og hvad det gør. Hvis du ikke vil have det, skal du højreklikke på opdateringen og vælge Skjul opdatering .
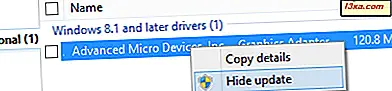
Du vil se denne opdatering som gråtonet. Det bliver ikke installeret, og det vil ikke blive vist ved fremtidige opdateringskontroller.
Konklusion
I både Windows 7 og Windows 8.1 er det nemt og nemt at kontrollere efter opdateringer. Hvis du har valgt ikke at gå med standard automatisk download og installation, skal du være opmærksom på meddelelser om, at der er opdateringer til at installere. At tjekke for opdateringer på din egen skema betyder ikke, at du skal slukke dem på ubestemt tid. Disse opdateringer tilbydes af meget gode grunde, og processen med at få dem er næsten lige så smertefuld som det kan være.
Hvad har dine erfaringer været med Windows Update ? Tror du, at den fuldautomatiske måde er den bedste, eller har du besluttet at gøre det manuelt? Lad os vide det i kommentarerne.