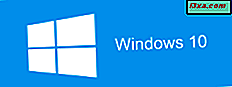Computere, der kører Windows XP Professional og visse versioner af Windows Vista og Windows 7 (næsten alle versioner undtagen Home, Basic og Starter) kan styres eksternt via protokollen til fjernskrivebordstilslutning. Dette gør det muligt for en ekstern bruger at logge ind på den Windows-baserede computer og kontrollere det som om han eller hun sidder lige foran den. Windows-baserede maskiner med Remote Desktop Connection aktiveret kan acceptere forbindelser fra andre Windows-computere samt OS X-computere, der kører Microsoft Remote Desktop Connection Client for Mac. I denne vejledning lærer du, hvordan du installerer Remote Desktop Connection Client for Mac og tilslutter til en Windows-computer, der har aktiveret Remote Desktop Connections.
BEMÆRK: Selv om vejledningen blev oprettet på tidligere versioner af OS X, er den blevet testet også på Mac OS X Lion, og den fungerer. Desværre har Microsoft stoppet opdateringen af dette produkt, og det virker ikke med Mac OS X Mountain Lion.
BEMÆRK: Sørg for, at du har aktiveret forbindelsen til eksternt skrivebord på den Windows-computer, som du vil oprette forbindelse til, før du bruger denne vejledning. Hvis du vil vide, hvordan du gør dette i Windows 7, skal du tjekke ud Aktivering af eksternt skrivebordstilslutning i Windows 7.
Installation og konfiguration af Remote Desktop Connection Client til Mac
Microsoft Remote Desktop Connection Client til Mac leveres sammen med Microsoft Office 2011 til Mac, men du kan også få det gratis på Microsoft Download Center. Klik her for at downloade Microsoft Remote Desktop Connection Client til Mac.
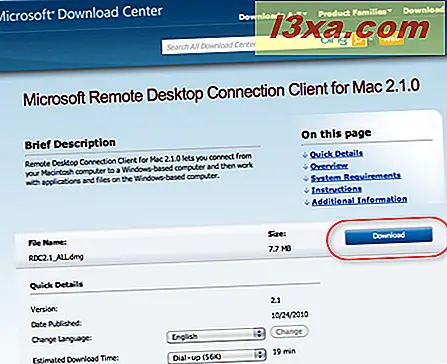
Når filen 'Remote Desktop Connection2.1_ALL.dmg' er gemt, skal du dobbeltklikke på RDC Installer.mpkg for at installere klienten.

Følg instruktionerne på skærmen, og klik på Fortsæt, når du bliver bedt om det.

Sørg for at læse softwarelicensaftalen før du klikker på Fortsæt .

Som standard vælger fjernbetjeningsklient til Mac-installationsprogrammet harddisken, hvor OS X er installeret som installationssted. Klik på Installer .

Vent på, at installationsprogrammet er færdigt med at installere Remote Desktop Connection Client.

Når installationen er færdig, skal du klikke på Luk .

Nu kan du starte Remote Desktop Connection fra Dock.

Client til fjernskrivebord tilslutning til Mac-indstillinger
Når du først starter Remote Desktop Connection Client for Mac, kan du gå videre og starte en forbindelse ved hjælp af standardindstillingerne. Men for den bedste ydeevne og sikkerhed, vil du måske opsætte nogle præferencer først. Start med at indtaste navnet på en computer i computerfeltet . Hvis du ikke er sikker på, hvad navnet på din computer er, kan du finde det i vinduet Systemegenskaber på din Windows-baserede maskine.

Nu får du adgang til indstillingerne for den forbindelse, du har åbnet, ved at klikke på menuen Eksternt skrivebordstilslutning og klikke på Indstillinger .

På fanen Login kan du vælge dit brugernavn, adgangskode og domæne. Brugernavnet og adgangskoden svarer til en administratorniveaubrugerkonto på værtsmaskinen eller en standardniveaubrugerkonto, der er blevet aktiveret til forbindelser til fjernskrivebordsforbindelser. Indtast med andre ord det samme brugernavn og adgangskode, som du ville bruge, hvis du sad lige foran computeren og logger ind lokalt.

Domænet skal allerede udfyldes med computernavnet. Bemærk, at jeg i dette skærmbillede har ændret domænenavnet til min host computers lokale IP-adresse. Lejlighedsvis vil fjernbordsforbindelse have problemer med at oprette forbindelse med et computernavn. Hvis dette sker for dig, skal du prøve IP-adressen til værtscomputeren i stedet.
Endelig kan du vælge 'Tilføj brugerinformation til dit nøglering', som sparer dig fra at indtaste disse legitimationsoplysninger næste gang. OS X-brugere genkender nøgleringstasten som Mac OS's system-wide password manager.
Vælg 'Opret forbindelse automatisk, hvis du er afbrudt', hvis du vil have forbindelsen til fjerndisken til at forsøge at genoprette forbindelsen, hvis forbindelsen afbrydes, før du logger af, eller du lukker forbindelsen manuelt.
På fanen Display kan du tilpasse indstillinger som farvedybde, visningsstørrelse og nogle andre visualiseringsfunktioner. Disse muligheder kan hjælpe med ydeevne, når de er fjernt forbundet. Du kan f.eks. Deaktivere baggrunden, temaerne og menuen og vinduet animationer og reducere farvedybden for at fremskynde tingene på Remote Desktop Connection Clienten, især da disse ekstra blomstrer ikke er særligt vigtige for de typer opgaver, du ' Det vil sandsynligvis ske via Remote Desktop Connection. Deaktivering af udskrivning af skrifttyper kan også gøre teksten mere læsbar, især når vinduet er ændret.

Standardtastaturindstillingerne er designet til at lade dine indtastninger af Mac-tastaturadgang, f.eks. Højreklik, Windows startnøgle og udskriftsskærm. Hvis du bruger et andet tastatur, kan du omforme adfærden i dette vindue.

Du kan også ændre, hvordan lyden afspilles. Du kan vælge at afspille lyden kun på Macintosh (klient), kun på den Windows-baserede computer (server) eller på hverken.

På fanen Drives kan du vælge, hvilke drev og mapper du vil stille til rådighed for den Windows-baserede værtmaskine.

De drev, du vælger her, vises under tsclient i Windows Stifinder. Her kan du læse og skrive til og fra din Macintoshs harddisk.

På samme måde kan du på printeren- fanen få printere tilsluttet din Mac til rådighed på Windows-vært, når du er tilsluttet via forbindelse til eksternt skrivebord.

På fanen Programmer kan du vælge at køre kun én applikation, når du logger ind på den eksterne computer. Dette er Mac-equivalent til RemoteApp. Hvis du f.eks. Kun ønskede at starte Windows Home Server uden at gå gennem problemerne med at indlæse Windows Stifinder og andre programmer, kan du indtaste programvej og filnavn her. Nu, når du tilslutter, går du lige ind i dette program. Når du lukker programmet, er forbindelsen lukket. Du kan give applikationen adgang til lokale mapper ved at indtaste dem i feltet Arbejdskatalog .

På fanen Sikkerhed kan du ændre godkendelsesindstillingerne. Forbindelse til fjernskrivebord forsøger at forhindre, at du opretter forbindelse til en anden computer end den, du havde til hensigt, ved at dobbelttjekke, at servernavnet på certifikatet matcher den adresse eller det computernavn, du indtastede. Hvis det ikke gør det, vil godkendelsen mislykkes. I dette tilfælde kan du fortælle Remote Desktop Connection for at forbinde alligevel, for at advare dig, før du tilslutter eller for at annullere forbindelsen.
I de fleste tilfælde er den tredje mulighed, 'Connect ikke, hvis godkendelse mislykkes', den sikreste. Men hvis du indtaster din IP-adresse i stedet for computernavnet til at forbinde, svarer serverens navn ikke til det, du indtastede for at oprette forbindelse, hvilket medfører, at godkendelsen mislykkes, selvom du forbinder til den maskine, du havde til hensigt at. Hvis du bruger en IP-adresse til at forbinde, skal du vælge den anden indstilling 'Advisér mig, hvis autentificering fejler' eller den første indstilling 'Tilslut altid, selvom godkendelse mislykkes' .

For at gemme de indstillinger, du lige har lavet, skal du klikke på Filer, vælge Gem som og indtaste et filnavn for din .rdp- fil. Eller du kan vælge Gem og forbindelsen gemmes som standard.rdp .

Du kan gå tilbage og ændre dine præferencer, når forbindelsen er åben ved at klikke på menuen Eksternt skrivebordstilslutning og vælge Indstillinger . Bemærk, at hvis du gør disse ændringer med en forbindelse åben, skal du afbryde forbindelsen og genoprette forbindelsen, før nogen af ændringerne træder i kraft.
Tilslutning til din Windows-maskine med eksternt skrivebordstilslutning til Mac
Nu, når du starter Remote Desktop Connection for Mac, indlæser den automatisk den sidste .rdp- fil, du havde åbnet. Hvis du vil starte en ny forbindelse, kan du blot skrive et nyt navn i feltet og klikke på Connect .

Hvis du ikke indtaste dine legitimationsoplysninger i præferencesruden, eller hvis du ikke gemte dine referencer til dit nøglering, bliver du bedt om at indtaste dit brugernavn og din adgangskode nu. Indtast dit Windows brugernavn og kodeord, ligesom du ville, hvis du sad foran værtscomputeren. Domænet bliver allerede udfyldt til dig med det computernavn eller den IP, du indtastede før.

Bemærk, at hvis du indtaste en IP i stedet for et computernavn, kan du muligvis se en meddelelse, der siger 'Servernavnet på certifikatet er forkert' . Dette forventes og er ikke en big deal. Det fortæller dig bare dette, fordi du har indtastet en IP-adresse, f.eks. 192.168.1.5, men den server, du forbinder til, identificerer sig selv ved dens computernavn (dvs. MY-WIN7-PC). Klik på Connect for at afvise denne besked. Hvis du ikke vil se denne besked igen, skal du vælge 'Tilslut altid, selvom godkendelse mislykkes' i fanen Sikkerhedsindstillinger .

Nu kan du se værtsmaskinens skrivebord i et eget vindue. For at give vinduet fokus for dit tastatur og mus, skal du blot klikke på det. Du kan tilpasse skærmen til vinduet ved at trykke på Kommando - 2 eller gøre fjernskærmen til fuld skærm ved at trykke på Kommando - 1. Jeg kan godt lide at trække fjernbetjeningsvinduet til en anden skærm og gøre det fuldskærm der. På den måde har du et Windows 7-skrivebord og et OS X-skrivebord lige foran dig, så du nemt kan skifte frem og tilbage.

Når du er færdig, kan du enten lukke Remote Desktop Connection Client fra din Mac, eller du kan klikke på Start og vælge Log af .

Bemærk, at hvis en bruger logges på værtsmaskinen, når du opretter forbindelse til forbindelse til fjernskrivebord, bliver de logget af og vil ikke kunne se skærmen. I stedet ser de Windows bruger login skærm. Hvis de logger på, afbrydes den eksterne skrivebordstilslutning. Dette er ikke nødvendigvis en fejl eller begrænsning af Remote Desktop Connection, da det ikke er meningen, at eksterne og lokale brugere skal logge ind på samme tid. Hvis du vil se skærmen, mens en ekstern bruger er tilsluttet, skal du bruge fjernhjælp i stedet. (Vi diskuterer det i en senere vejledning.)

Konklusion
Remote Desktop Connection Client til Mac er en praktisk måde at styre Windows-baserede computere fra en Macintosh-computer på. Dette er nyttigt, hvis du er en systemadministrator, der kører en Mac og ønsker at få adgang til en Windows-server, eller hvis du simpelthen søger et alternativ til dual-boot. For flere oplysninger om Fjernbordsforbindelse, se nogle af vores relaterede artikler nedenfor.