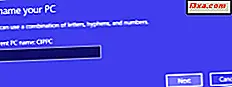
Når du installerer Windows og konfigurerer din computer for første gang, spørger operativsystemet dig om at tildele det et navn. Da folk har et navn, og vi nævner selv vores kæledyr, hvorfor ikke navngive vores computere? Men så kan du spørge dig selv: Hvad er formålet med et computernavn? Kan du se det senere? For at lære svarene på disse spørgsmål, læs denne artikel:
Hvad hedder computernavnet?
En computers navn er ikke bare noget lunefuldt, som dets ejer kan anvende for at gøre det til at virke mere menneskeligt. Navnet bruges til at skelne den computer fra andre, når den placeres i et netværk. Det er ligegyldigt hvad navnet hedder, bare at der er en. Derfor tilbyder Windows dig et standardnavn, når du installerer det.
Computernavnet skal være unikt, når din enhed er en del af et netværk. Ellers kan kommunikationsproblemer og konflikter forekomme mellem to eller flere computere med samme navn. Når det sker, kan andre ikke få adgang til dem korrekt og heller ikke deres fælles ressourcer.
Computernavnet kan være alt hvad du vil. Der er dog nogle begrænsninger, når det kommer til dens længde og de tegn, der er tilladt som en del af computernavnet. I nyere versioner af Windows som Windows 10, Windows 7 og Windows 8.1 kan computernavnet have op til 63 tegn i længden. For bedste kompatibilitet skal du dog ikke bruge mere end 15 tegn. Et computernavn kan indeholde bogstaver, bindestreger og tal. Du kan ikke bruge tomme mellemrum og specialtegn som: `~ @ # $% ^ & () = + [] {} | ; :, '". /?.
Du lurer måske på, hvordan du kan se, hvilket navn din Windows-computer har. For at gøre det lettere for dig i næste del af denne artikel, viser vi dig nogle få måder, hvorpå du kan finde ud af pc'en i Windows 10, Windows 7 og Windows 8.1.
1. Sådan ses computernavnet i Windows 10 ved hjælp af appen Indstillinger
Hvis du bruger Windows 10, og du vil se din computers navn, er en af de hurtigste måder at gøre det på at bruge søgningen. Skriv søgeordet "pc navn" i søgefeltet fra proceslinjen . Når søgeresultaterne vises, skal du klikke eller trykke på "Se dit pc navn".
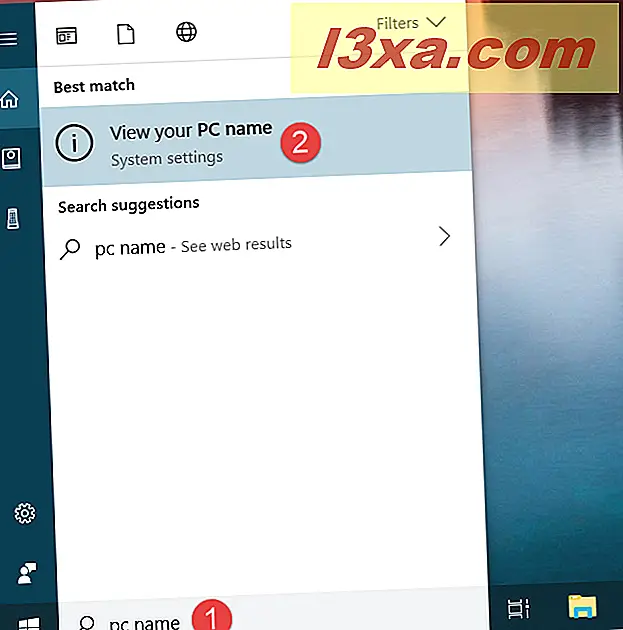
Windows 10 åbner appen Indstillinger og fører dig til indstillingerne "System -> Om" . Der er i afsnittet "Enhedsspecifikationer" fra højre side af vinduet et felt kaldet "Enhedsnavn". Til højre kan du se din computers navn.

En anden måde at finde din computers navn på er at åbne appen Indstillinger manuelt, navigere til indstillingerne "System -> Om" og tjek derefter "Enhedsnavn".
2. Sådan ses computernavnet i Windows 10, Windows 7 og Windows 8.1, ved hjælp af kontrolpanelet
Uanset hvilken version af Windows du bruger, kan du finde ud af, hvad navnet på din computer er ved at bruge kontrolpanelet . Åbn den og gå til "System og sikkerhed -> System." Se derefter efter afsnittet "Computer navn, domæne og arbejdsgruppe indstillinger." Den første tekstlinje fra dette afsnit fortæller din computers navn.

3. Sådan ser du computerens navn i Windows ved hjælp af kommandoprompt eller Powershell (alle versioner)
En anden metode, der fungerer ens, uanset hvilket Windows-operativsystem du har, er at bruge kommandoprompt eller Powershell.
Åbn den kommandolinjeprogram, du foretrækker, og skriv værtsnavn i den. Tryk på Enter på tastaturet, og appen fortæller straks din computers navn.

Der er også andre kommandoer, som du kan bruge til at lære navnet på din computer. Hvis du foretrækker det, kan du også bruge en af disse:
- wmic computersystem få navn
- net config arbejdsstation | findstr / C: "Fuldt computernavn"
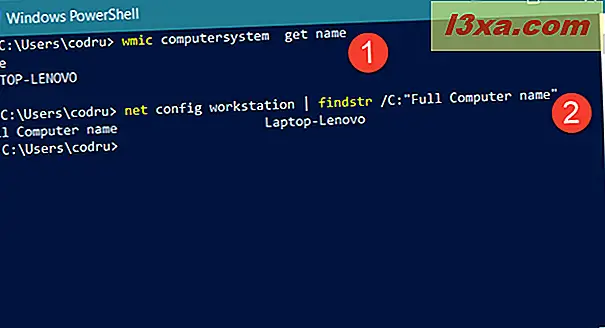
4. Sådan ses computernavnet i Windows 8.1, ved hjælp af pc-indstillinger
Hvis du stadig bruger Windows 8.1, er der en anden måde, hvorpå du kan finde ud af, hvad dit computernavn er, ved hjælp af søgning og pc-indstillinger- appen. Skift til startskærmen og indtast ordene "pc navn". Når søgeresultaterne vises, skal du klikke eller trykke på "Se pc-navn".

Windows 8.1 åbner appen PC Settings og fører dig til "PC info" indstillingerne. På højre side af skærmen kan du se din computers navn i feltet "PC navn" .

Alternativt kan du, hvis du ikke vil bruge søgefunktionen, komme til samme skærm, hvis du starter PC-indstillinger og navigerer til "PC og enheder -> PC info", hvor computerens navn vises.

Vil du ændre din Windows-computers navn?
Som du kan se, er det nemt og nemt at finde ud af din computers navn. Du kan dog ikke lide din computers navn. Hvad hvis du ikke vil have din computer til at fortsætte med at blive navngivet WhizbangPC eller TricorderPC ? Hvis du vil vælge noget, der passer efter, skal du læse og følge denne vejledning: 3 måder at ændre computernavnet i Windows (alle versioner). Med sin hjælp og nogle få nemme trin kan du navngive din Windows-computer, som du vil. Ud af nysgerrighed, hvilket navn valgte du til din Windows-pc? Kommenter nedenfor og lad os diskutere.



