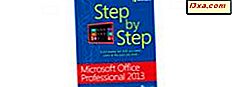Jeg vil fortsætte vores serie på Windows 7-netværk med en artikel om, hvordan du indstiller dine netværksdelingsindstillinger. Sammenlignet med ældre versioner af Windows, gør Windows 7 det lettere at indstille sådanne indstillinger. I denne artikel vil jeg dække følgende: Hvor finder du netværksdelingsindstillingerne, hvordan du tænder eller slukker for netværksopdagelse, fildeling, media streaming, adgangskodebeskyttelse, hvordan du indstiller kryptering til deling af forbindelser og hvordan du konfigurerer HomeGroup-forbindelser.
Hvor finder du netværksdelingsindstillingerne
For det første skal du åbne netværk og delingscenter. På venstre side af vinduet er der et link kaldet 'Skift avanceret delingsindstillinger' . Klik på det, og det rigtige vindue åbnes. Et alternativ er at søge efter orddeling i menuen Startmenu. Et af de første søgeresultater kaldes 'Administrer avancerede delingsindstillinger' . Klik på det, og vinduet 'Advanced Sharing Settings' åbnes.

I vinduet 'Avanceret delingsindstillinger' vises der mange indstillinger, opdelt i to kategorier: Hjem eller Arbejde og Offentlige.

Disse kategorier har nogle pile på højre side af deres øverste række. Hvis du klikker på det, vil kategorien minimere eller udvide.

For det første skal du ændre indstillingerne for den aktuelle profil, uanset hvad det måtte være. Du kan også ændre delingsindstillingerne for den anden profil, og de vil blive anvendt, når du har oprettet forbindelse til et netværk, som den pågældende profil gælder for. Dernæst vil jeg beskrive alle tilgængelige indstillinger en efter en og give dig anbefalinger til, hvordan du konfigurerer dem.
Tænd eller sluk for Network Discovery
Den første indstilling fra listen hedder Network Discovery . Når den er tændt, tillader denne indstilling din computer at søge efter andre enheder på det netværk, den er tilsluttet. Det tillader også andre computere på samme netværk at finde den.
 Anbefaling: Hvis du er tilsluttet et hjem- eller arbejdsnetværk, er det bedst at tænde disse indstillinger. For offentlige netværk er det bedst at slukke for det, så din computer ikke vil blive synlig for andre computere.
Anbefaling: Hvis du er tilsluttet et hjem- eller arbejdsnetværk, er det bedst at tænde disse indstillinger. For offentlige netværk er det bedst at slukke for det, så din computer ikke vil blive synlig for andre computere. Tænd eller sluk for fil- og printerdeling
Derefter kan du aktivere eller deaktivere filen og printerdeling. Når denne funktion er slået til, kan du dele indhold med andre computere fra dit netværk. Når den er slukket, kan du ikke dele noget. Selvom din computer er synlig for andre enheder på netværket, kan ingen få adgang til alle delte filer eller mapper.
 Anbefaling: Tænd den for hjemme- eller arbejdsnetværk. Sluk for offentlige netværk.
Anbefaling: Tænd den for hjemme- eller arbejdsnetværk. Sluk for offentlige netværk. Tænd eller sluk for offentlig mappedeling
En måde at dele filer og mapper på er at flytte dem til de såkaldte Windows 7 Public-mapper. Disse findes i 'C:\Users\Public\' . Hvis denne indstilling er tændt, vil alt, hvad du kopierer til disse mapper, blive synligt for andre computere på dit netværk.
 Anbefaling: Sluk det. Personligt har jeg ikke brug for denne funktion. Jeg foretrækker direkte at dele de filer og mapper, jeg vil have delt, uden at skulle kopiere dem til et andet sted. I sidste ende handler det om personlig arbejdsstil. Hvis du finder disse offentlige mapper nyttige, kan du tænde funktionen. På offentlige netværk anbefales det dog at slukke for denne funktion.
Anbefaling: Sluk det. Personligt har jeg ikke brug for denne funktion. Jeg foretrækker direkte at dele de filer og mapper, jeg vil have delt, uden at skulle kopiere dem til et andet sted. I sidste ende handler det om personlig arbejdsstil. Hvis du finder disse offentlige mapper nyttige, kan du tænde funktionen. På offentlige netværk anbefales det dog at slukke for denne funktion. Tænd eller sluk for mediestreaming
Den næste indstilling handler om streaming af medier. Denne funktion giver dig mulighed for at streame multimediefiler (billeder, video, musik) ved hjælp af Windows Media Player. I dette afsnit vil Windows 7 fortælle dig, om det er tændt eller slukket. Hvis du vil ændre den aktuelle status, skal du klikke på linket 'Vælg mediestreaming' .

Hvis den er tændt, vil du se et vindue, der angiver din computer og andre fra dit netværk, som har mediestreaming aktiveret. Hvis du ikke behøver at bruge en sådan funktion, kan du deaktivere den ved at klikke på 'Bloker alle' knappen og derefter på OK .

Hvis streaming af medier er slået fra, og du bliver bedt om at tænde den. Klik på 'Aktiver streaming af medier' . Derefter ses et vindue, der ligner det ovenstående, hvor du kan redigere indstillingerne for streaming af medier.
 Anbefaling: Tænd den kun, hvis du bruger streaming af medier. For offentlige netværk skal du altid slukke for det.
Anbefaling: Tænd den kun, hvis du bruger streaming af medier. For offentlige netværk skal du altid slukke for det. Vi vil dække mere om streaming af medier og hvordan du bruger det i en separat artikel, der kun er dedikeret til dette emne. Så hold dig opdateret på fremtidige opdateringer på vores hjemmeside.
Kryptering til fildelingsforbindelser
Den næste indstilling handler om typen kryptering, der bruges til fildelingsforbindelser, når computere forbinder hinanden og kopierer filer og mapper fra den ene til den anden. Som standard er dette indstillet til 128-bit kryptering.
 Anbefaling: Lad det indstilles til 128-bit kryptering, medmindre du har problemer med nogle ældre enheder eller computere med operativsystemer, der ikke kan få adgang til dine delte filer og mapper korrekt.
Anbefaling: Lad det indstilles til 128-bit kryptering, medmindre du har problemer med nogle ældre enheder eller computere med operativsystemer, der ikke kan få adgang til dine delte filer og mapper korrekt. Tænd eller sluk adgangskodebeskyttet deling
Passordbeskyttet deling gør det muligt for folk at få adgang til dine delte filer og mapper, hvis de har en brugerkonto og adgangskode, der er indstillet på din computer. Hvis de ikke kender sådanne oplysninger, kan de ikke oprette forbindelse til dine delte genstande. Denne funktion kommer i spil med computere, der ikke er inkluderet i din HomeGroup (hvis du definerede en) eller til computere til et offentligt netværk.
 Anbefaling: Tænd den til enhver tid.
Anbefaling: Tænd den til enhver tid. Konfigurer HomeGroup Connections
Vi har dækket HomeGroup funktionen i en af vores tidligere artikler. Som standard har en HomeGroup sit eget kodeord, som alle computere, der deltager i det, skal kende. Hvis du tilfældigvis bruger det samme brugernavn og adgangskode på alle computere fra HomeGroup, kan du indstille Windows 7 til at bruge det i stedet for det separate HomeGroup-kodeord. Dette er dog ikke en anbefalet praksis. Brug af det samme brugernavn og adgangskode på tværs af alle dine HomeGroup-computere kan være en sikkerhedsrisiko.
 Anbefaling: Brug kun 'Tillad Windows til at administrere homegroup-forbindelser' .
Anbefaling: Brug kun 'Tillad Windows til at administrere homegroup-forbindelser' . Konklusion
Som du kan se, er indstilling af netværksdelingsindstillinger ikke meget kompliceret. Hvad du skal huske med hensyn til bedste praksis er, at alt skal være slukket, når du opretter forbindelse til offentlige netværk. På denne måde undgår du, at dine filer og mapper er tilgængelige for uautoriserede personer. Også for hjem- eller arbejdsnetværk skal du kun aktivere de funktioner, du rent faktisk bruger. Hvis du har nogle andre interessante ting at dele, så tøv ikke med at skrive en kommentar.