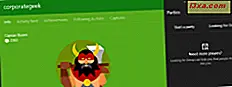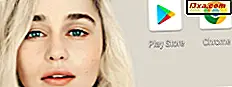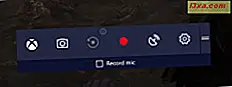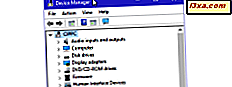
Drivere er kritiske, fordi uden dem kan du ikke fuldt ud bruge dine Windows-computere og enheder. Men nogle drivere kan være for gamle og uforenelige med din version af Windows, eller nye og utilstrækkeligt testet. For at slippe af med fejl, nedbrud og Blue Screens of Death, skal du fjerne den defekte driver, der forårsager problemer. Proceduren for at gøre det er ikke ligetil, og vi forklarer det i denne vejledning:
BEMÆRK: Denne vejledning gælder for Windows 10, Windows 7 og Windows 8.1.
Hvis Windows kolliderer med en Blue Screen of Death, skal du gøre det først. Ellers gå til næste trin!
Dårlige drivere kan medføre, at Windows kolliderer med en blå dødsskærm, og du kan ikke logge ind og bruge din computer. Hvis det er tilfældet for din, skal du starte i sikker tilstand før du går videre med denne vejledning. Disse vejledninger hjælper dig med at gøre det:
- 7 måder at starte i sikker tilstand i Windows 10
- 3 måder at starte i sikker tilstand i Windows 7
- 5 måder at starte i sikker tilstand i Windows 8.1
Når du har indtastet Safe Mode, skal du følge de næste trin i denne vejledning.
Trin 1. Åbn Enhedshåndtering
Åbn Enhedshåndtering . En hurtig måde at gøre er at søge efter ordene "enhedsadministrator" og klikke eller tryk på de relevante søgeresultater. En anden er at åbne Kontrolpanel og gå til Hardware og lyd, og klik derefter på linket Enhedshåndtering .
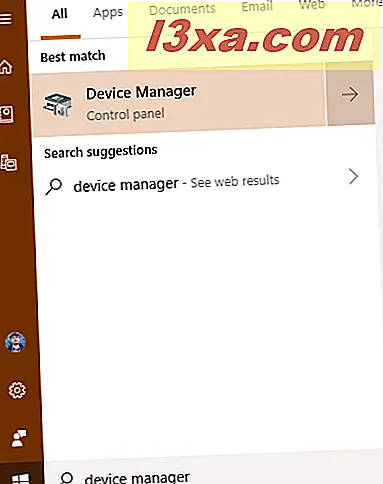
Der findes også andre metoder, som alle er beskrevet i denne vejledning: 8 måder at åbne Device Manager i Windows (alle versioner)
Trin 2. Find enheden eller hardwarekomponenten med den defekte driver
Enhedshåndteringen viser en liste over alle de hardwarekomponenter, der er inde i din computer eller er forbundet med den. Den indeholder også emuleret hardware af de apps, du har installeret. De er organiseret efter type. Gennemse listen over hardware og find komponenten med den defekte driver, der giver dig problemer.

Trin 3. Adgang til hardwarekomponentens egenskaber med den defekte driver
Højreklik eller tryk og hold (på en berøringsskærm) navnet på komponenten med den problematiske driver. Vælg Egenskaber i menuen, der åbnes.

En anden metode til at opnå det samme resultat er at klikke eller trykke på komponenten, og tryk derefter på ALT + ENTER på tastaturet.
Alternativt kan du klikke på komponenten og derefter åbne menuen Handling og vælge Egenskaber .
Trin 4. Slet den fejlbehæftede driver fra Windows
Nu ser du et vindue med egenskaberne for den hardwarekomponent, du valgte. For at fjerne sin driver helt, skal du gå til fanen Driver og klikke eller trykke på "Afinstaller enhed."

Sørg for, at du markerer afkrydsningsfeltet, der siger: "Slet driverprogrammet til denne enhed." Klik derefter på eller tryk på Afinstaller . Hvis du ikke markerer den boks, vi nævnte, sletter Windows ikke driveren helt for den pågældende enhed, den beholder sine filer på disken og bruger dem næste gang den registrerer den pågældende hardwarekomponent.

Den fejlbehæftede driver er nu slettet, og hardwarekomponenten er væk fra Device Manager . Du bør kunne genoptage din computer uden de problemer, du havde.
Den fejlbehæftede driver er slettet. Hvad er det næste?
Hvis den fejlbehæftede driver blev leveret via Windows Update, er chancerne for, at den vil blive installeret igen automatisk, af Windows. Du kan skjule den fejlbehæftede opdatering af driveren og blokere den fra nogensinde at installere ved hjælp af denne vejledning: Brug værktøjet Vis eller skjul opdateringer til at blokere uønskede opdateringer til Windows 10, herunder drivere. Hvis du manuelt installerede den defekte driver, skal du ikke installere den igen og finde en anden version, der fungerer godt.
Hvilken driver for hvilken komponent har givet dig problemer?
Vi havde problemer med fejlbehæftede drivere til videokort og trådløse netværkskort, hvilket forårsagede nedbrud og ustabilitet. NVIDIA-drivere var særligt dårlige til tider. Hvad med dig? Hvilken driver for hvilken komponent forårsagede dig problemer? Kommenter nedenfor og lad os dele vores historier med hinanden.