
Mange bruger Microsoft-tjenester i deres webbrowsere. Millioner af mennesker bruger Outlook.com-e-mail- og kalendertjenesten. Nogle bruger OneNote online, andre OneDrive, og så videre. Du kan bruge disse online-tjenester på engelsk og skal skifte til et andet sprog, som spansk, tysk eller fransk. Hvad gør du i dette tilfælde? Heldigvis kan alle Microsofts online-tjenester bruges i snesevis af sprog. Sådan ændrer du visningssproget til Microsofts online forbrugstjenester:
Sådan ændres det visningssprog, der bruges til Outlook.com (e-mail-tjenesten og kalenderen)
Åbn din yndlingswebbrowser og gå til Outlook.com. Log ind med din Microsoft-konto og adgangskode.
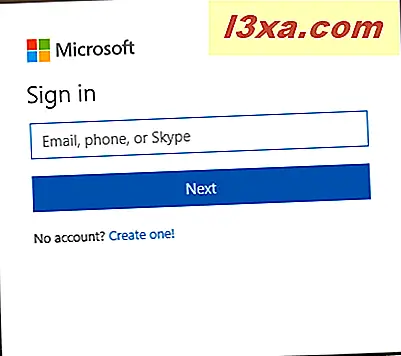
Hvis du har aktiveret totrinsbekræftelse, skal du muligvis indtaste en verifikationskode eller bruge appen Microsoft Authenticator til at godkende logonet.
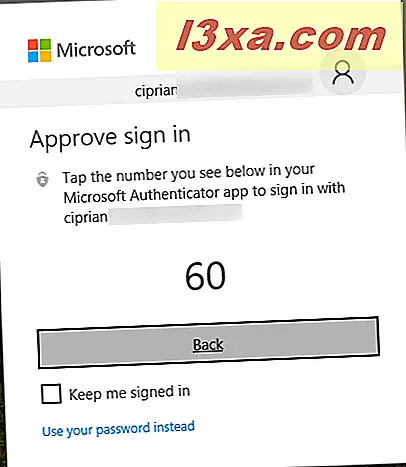
Når du har godkendt din Microsoft-konto, er Outlook.com-tjenesten indlæst, og du kan få adgang til din e-mail-indbakke og din kalender. I øverste højre hjørne skal du kigge efter knappen Indstillinger og klikke eller trykke på den. Hvis grænsefladen ikke ligner skærmbilledet nedenfor, skal du aktivere betaversionen i Outlook øverst til højre. Derefter vil tingene være de samme.
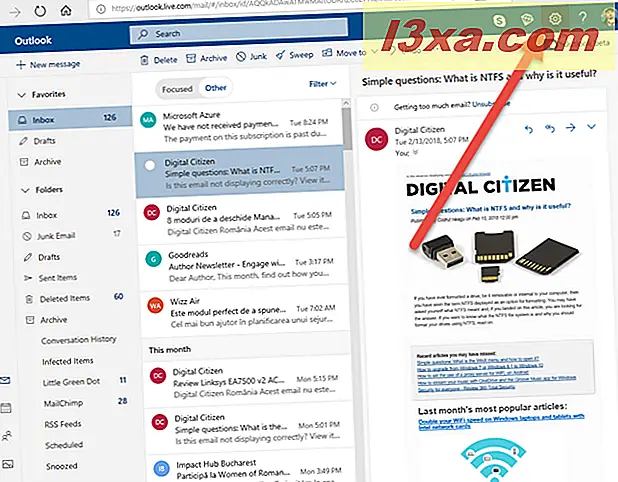
En liste over indstillinger er indlæst på højre side af webbrowseren. Rul ned på listen, indtil du finder et link, der siger: "Se de fulde indstillinger." Klik eller tryk på den.
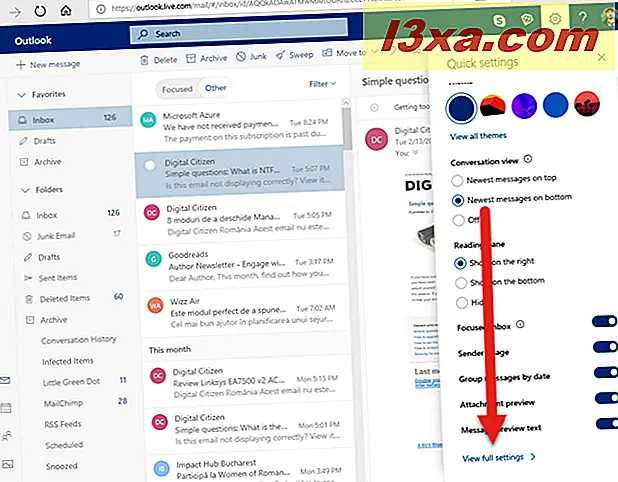
Dine indstillinger vises. Til venstre, tryk på General . I midten skal du vælge Min konto, og derefter søge efter rullemenuen Sprog til højre.
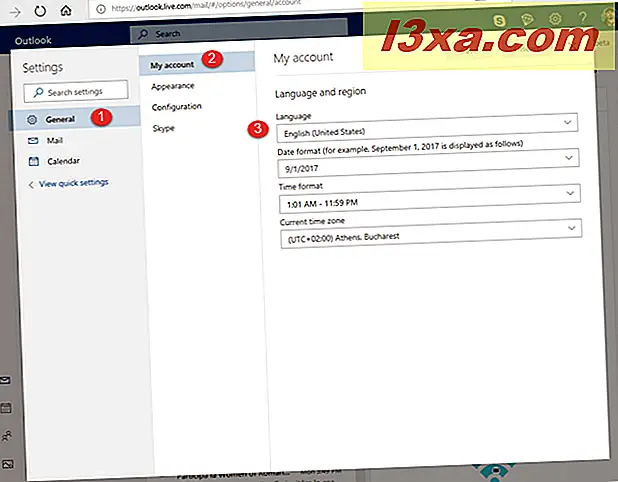
Klik eller tryk på rullemenuen Sprog, vælg det sprog, du vil bruge, og tryk på Gem .
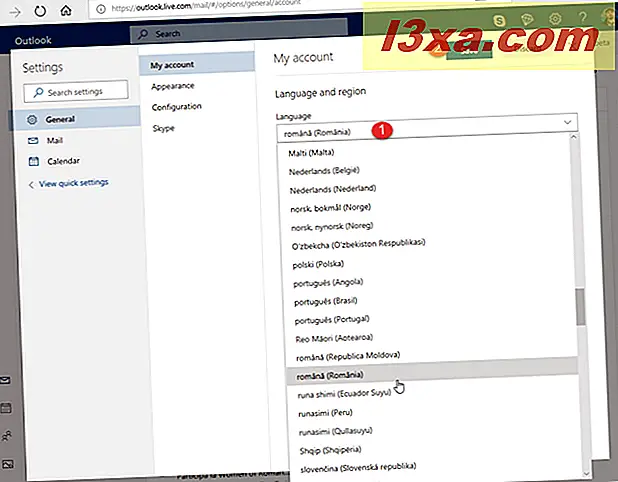
Outlook.com vises nu ved hjælp af det valgte sprog, herunder Kalender og People- dagsordenen. Luk vinduet Indstillinger og nyd tjenesten på det ønskede sprog.
Sådan ændres det sprog, der bruges til OneDrive-webstedet
Gå til OneDrive.com. Log ind med din Microsoft-konto og adgangskode. Hvis du har aktiveret to-trinsbekræftelse, skal du muligvis indtaste en verifikationskode eller bruge appen Microsoft Authenticator til at godkende logget ind. Når du er færdig, er OneDrive-webstedet indlæst. Kig efter indstillingshjulet i øverste højre hjørne og klik på det. Klik på navnet på det visningssprog, der aktuelt bruges, i menuen, der åbnes.
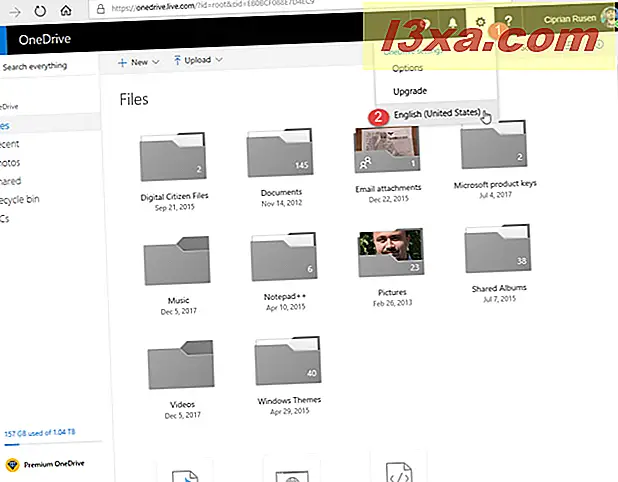
En prompt vises med en rulleliste, der indeholder en lang liste over sprog. Klik eller tryk på rullemenuen Sprog, vælg det sprog, du vil bruge, og tryk på Gem .
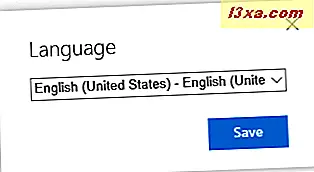
OneDrive- webstedet er nu indlæst ved hjælp af det sprog, du foretrækker.
Sådan ændres det visningssprog, der bruges til Office Online-webstedet (OneNote, Word, Excel, PowerPoint, Sway)
Du kan bruge online Office-apps som OneNote, Word, PowerPoint, Excel osv. Hvis du vil ændre det visningssprog, der bruges til dem, skal du gå over til Office.com.
Log ind med din Microsoft-konto og adgangskode. Hvis du har aktiveret to-trinsbekræftelse, skal du muligvis indtaste en bekræftelseskode eller bruge appen Microsoft Authenticator til at godkende logonet. Når du er færdig, er Office-webstedet indlæst. Start den app, du vil bruge: Word, Excel, PowerPoint, OneNote eller Sway.
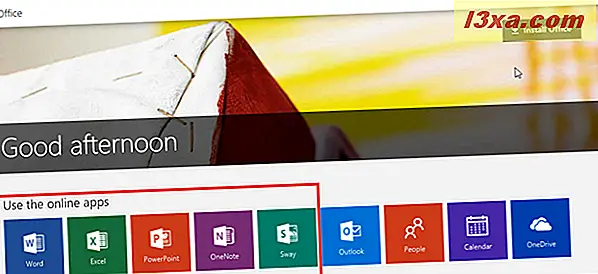
Vi startede Word for at give dig et eksempel. Når du har åbnet værktøjet, ser du en liste over dine seneste dokumenter, og du får mulighed for at oprette nye. Rul ned til den nederste værktøjslinje. I venstre hjørne finder du et link, der siger: "Skift sprog." Klik eller tryk på den.
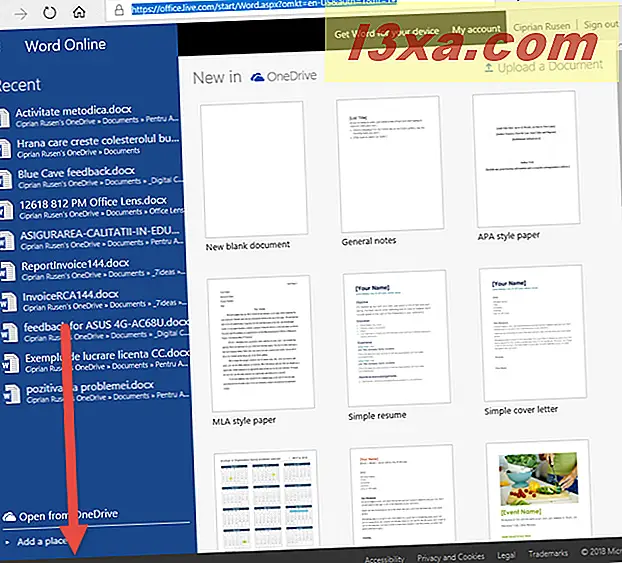
En liste vises med alle de tilgængelige sprog til dit Office-produkt. Vælg det sprog, du vil bruge, og den Office-app du startede genindlæser på det sprog, du foretrækker.
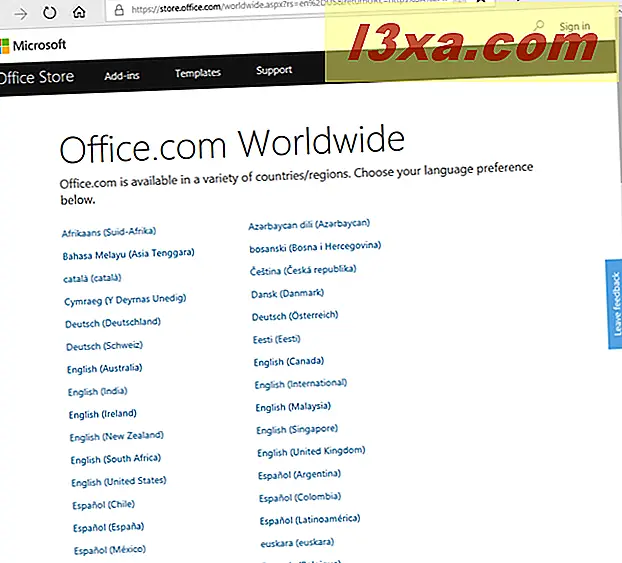
Sådan ændres det visningssprog, der bruges til din Microsoft-konto
Gå over til account.microsoft.com. Log ind med din Microsoft-konto og adgangskode. Hvis du har aktiveret to-trinsbekræftelse, skal du muligvis indtaste en bekræftelseskode eller bruge appen Microsoft Authenticator til at godkende tegnet. Når du er færdig, er Microsoft-kontosiden indlæst.
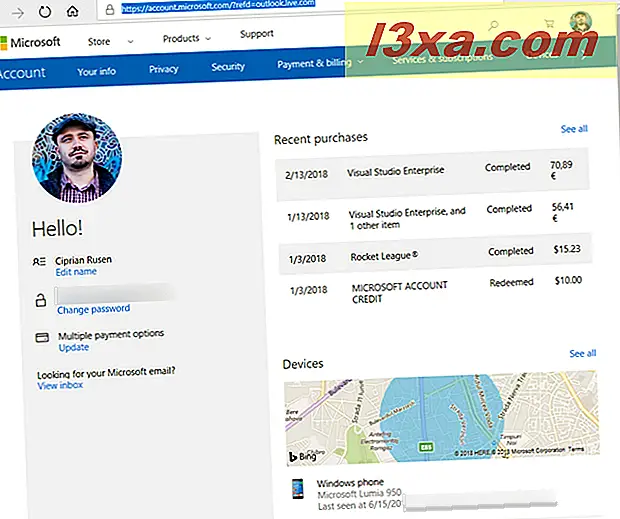
Rul ned til den nederste værktøjslinje. I venstre hjørne finder du et link, der viser det aktuelle displaysprog. Klik eller tryk på den.
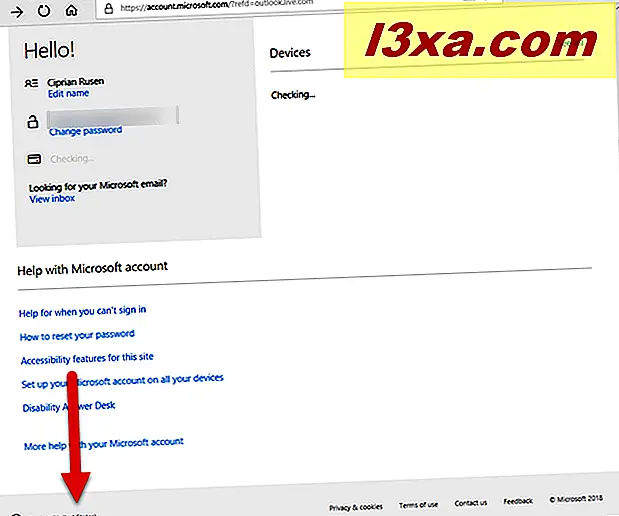
En liste er indlæst med alle de sprog, der er tilgængelige. Vælg den, du foretrækker, og din Microsoft-konto vises på det pågældende sprog.
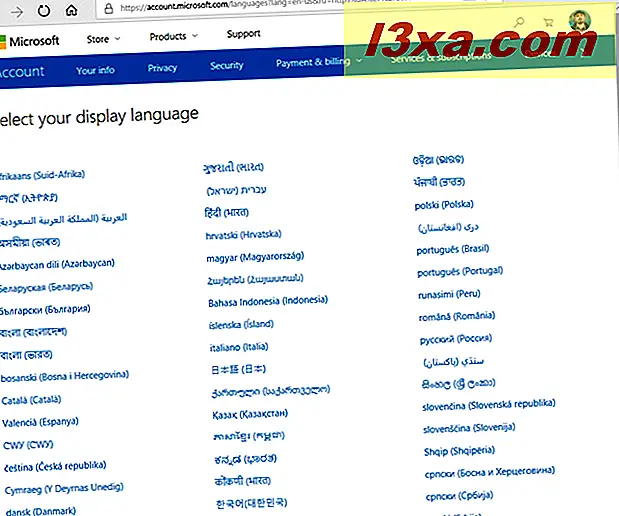
Du kan nu ændre dine Microsoft-kontoindstillinger på det ønskede sprog.
Har du skiftet visningssprog for den Microsoft-tjeneste, der interesserer dig?
Da vi eksperimenterede med at ændre visningssproget, der blev brugt af de forskellige tjenester, som Microsoft tilbyder, har vi bemærket, at tingene ikke altid er logiske. For eksempel, da vi ændrede visningssproget i Office Online-værktøjer som OneNote Online eller Excel Online, blev skærmsproget kun ændret for det værktøj, vi brugte, kun for den pågældende session. Det er svært at regne ud reglerne for, hvordan sprog vises på en tjeneste efter service. Et andet problem er, at antallet af understøttede visningssprog varierer fra service til service. Prøv instruktionerne fra vores vejledning, og fortæl os om, hvorvidt de fungerede for dig. Er du i stand til at ændre visningssproget til den Microsoft-tjeneste, du vil bruge? Kommenter nedenfor og lad os diskutere.



