
I Windows 10 er standardwebbrowser Microsoft Edge, den seneste browser udviklet af Microsoft. Men selvom Edge bringer mange nye funktioner og forbedringer i forhold til Microsofts tidligere browser - Internet Explorer - kan du stadig ændre din standardbrowser til en anden, som du allerede er vant til. Uanset om du kan lide Mozilla Firefox, Google Chrome, Opera, Internet Explorer, Edge eller en anden webbrowser derude, er det nemt at indstille en af dem som standard i Windows 10, og det afhænger også af den metode du vælger, det er også mere eller mindre en hurtig proces.
BEMÆRK: De skærmbilleder, der bruges i denne artikel, er fra Windows 10 med jubilæumsopdatering. Windows 10 Anniversary Update er tilgængelig gratis, for alle Windows 10-brugere, pr. 2. august 2016.
1. Skift din standardbrowser fra appen Indstillinger i Windows 10
For at ændre din standardbrowser på denne måde skal du først åbne appen Indstillinger . En hurtig måde er at åbne startmenuen og trykke på ikonet Indstillinger . Der er dog også mange andre måder, hvorpå du kan starte indstillinger, og du kan finde dem alle her: 6 måder at åbne appen Indstillinger i Windows 10.
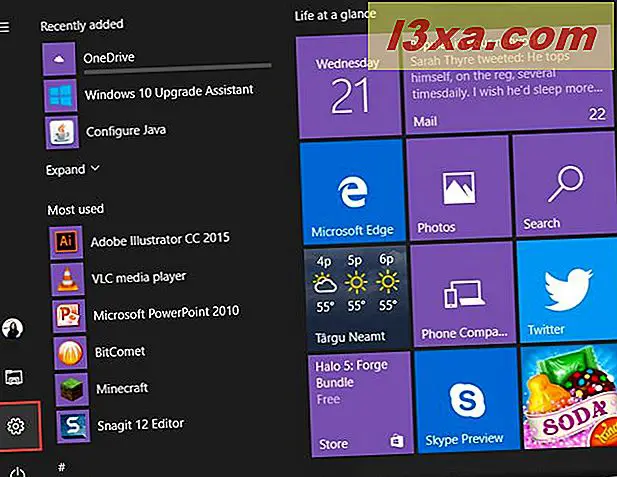
Når appen Settings åbnes, skal du trykke på System.
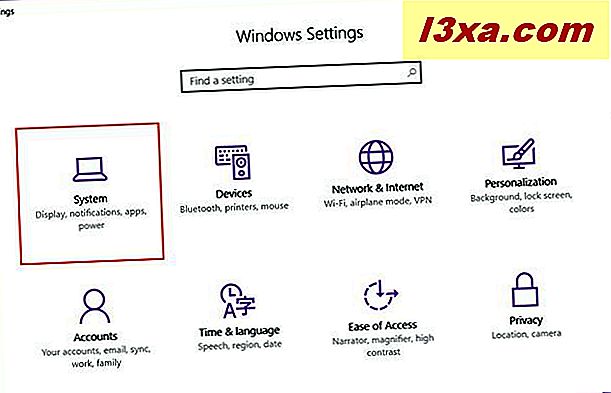
Klik derefter på eller tryk på Standard apps i menuen til venstre.
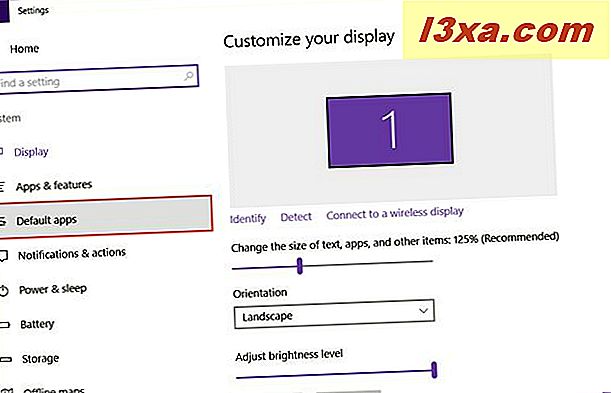
Nu på højre side af vinduet ruller du ned og kigger efter en sektion kaldet webbrowser. Som du straks bemærker, viser dette afsnit den webbrowser, der for øjeblikket er angivet som standard på din Windows 10-enhed. Hvis du allerede har andre webbrowsere installeret, kan du indstille dem som standard herfra. For at gøre det skal du trykke på din nuværende standardwebbrowser, som i vores tilfælde er Microsoft Edge.
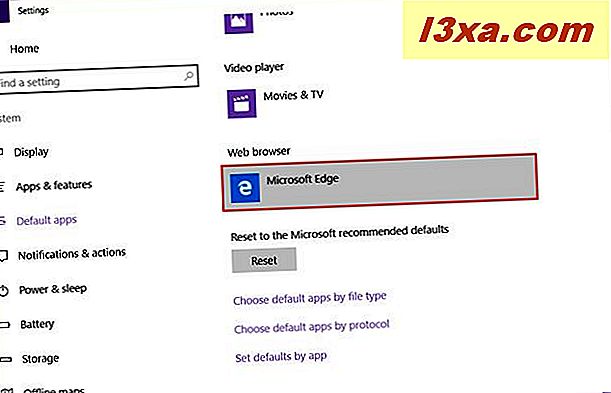
Windows 10 viser nu en liste, der indeholder hver eneste webbrowser, der er installeret på din computer. Hvis du vil indstille en af dem som standard, skal du vælge den ønskede.
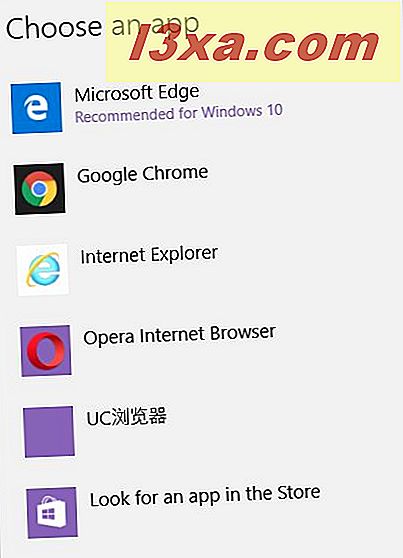
Du har muligvis bemærket, at listen også giver dig en mulighed kaldet "Søg efter en app i butikken" . Ved at trykke på dette link lanceres butikken og giver dig mulighed for at downloade og installere andre webbrowsere. Men i det mindste for nu omfatter disse kun moderne apps, og du finder ikke nogen desktop-browser her.
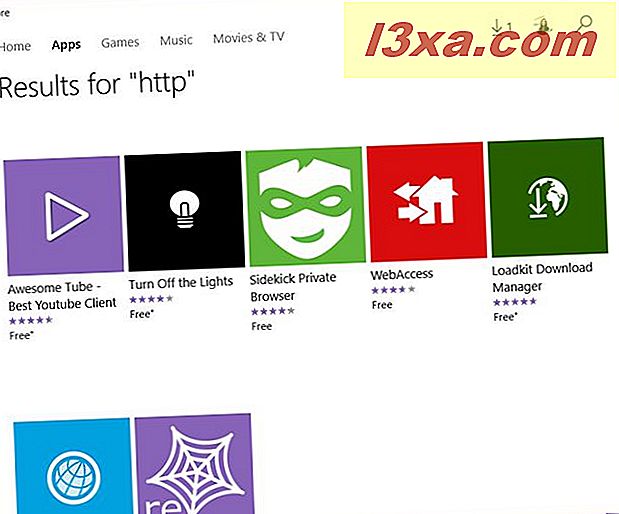
2. C hæng standardbrowseren ved hjælp af browserindstillingerne i Windows 10
Hvis du ikke allerede har installeret din yndlingswebbrowser på din Windows 10, skal du først downloade og installere den. Under installationsprocessen eller umiddelbart efterpå spørger de fleste browsere dig, om du vil angive dem som standardindstillinger. Lad os tage for eksempel Google Chrome, som vil spørge dig hver gang du åbner den, for at indstille den som en standardbrowser.
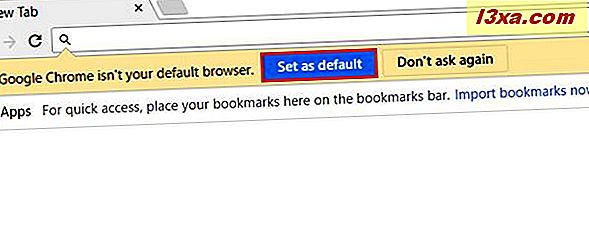
Hvis denne prompt ikke vises, har alle browsere denne mulighed i deres indstillinger.
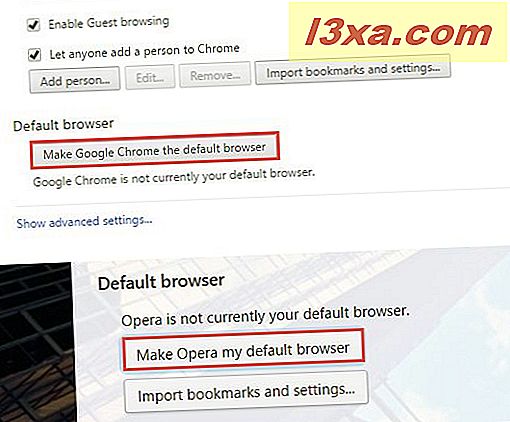
Når du trykker på disse knapper, starter Windows 10 appen Indstillinger og fører dig til det samme standardprogramvindue, som vi har talt om i den tidligere version af denne artikel.
Derefter følger du de samme trin, som vi tidligere har vist dig, og du sætter din nye webbrowser som standard på ingen tid.
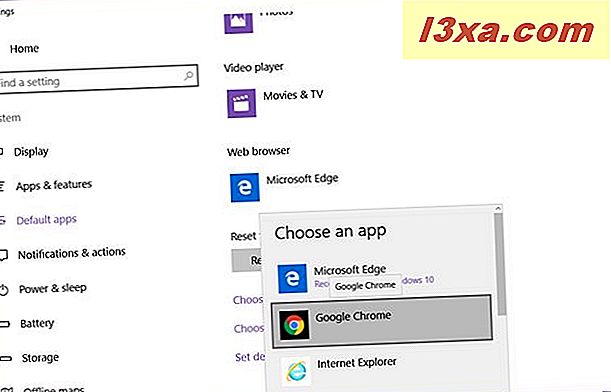
3. Skift standardbrowseren fra Kontrolpanel i Windows 10
Hvis du hellere vil bruge det traditionelle Kontrolpanel til at indstille din standardwebbrowser i Windows 10, kan du også gøre det. Start først kontrolpanelet. Der er mange måder at gøre det på, men en hurtig måde er at skrive "kontrolpanel" i Cortana s søgefelt og vælge det rigtige resultat. Du kan finde alle de andre måder at åbne Kontrolpanel i denne artikel: 8 måder at starte kontrolpanelet i Windows 10 på.
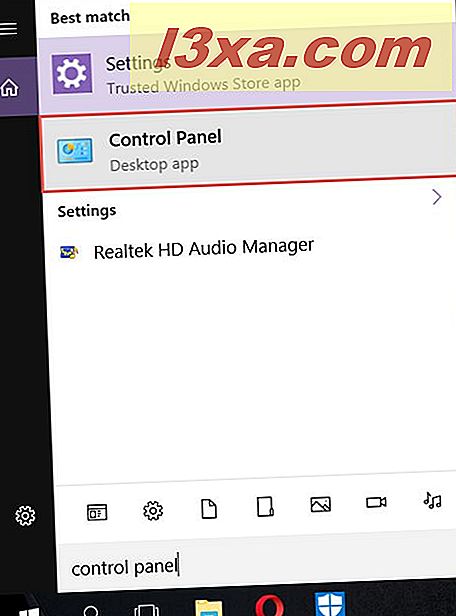
Når du har startet Kontrolpanel, skal du gå til " Programmer -> Standardprogrammer" og derefter trykke på "Indstil dine standardprogrammer".
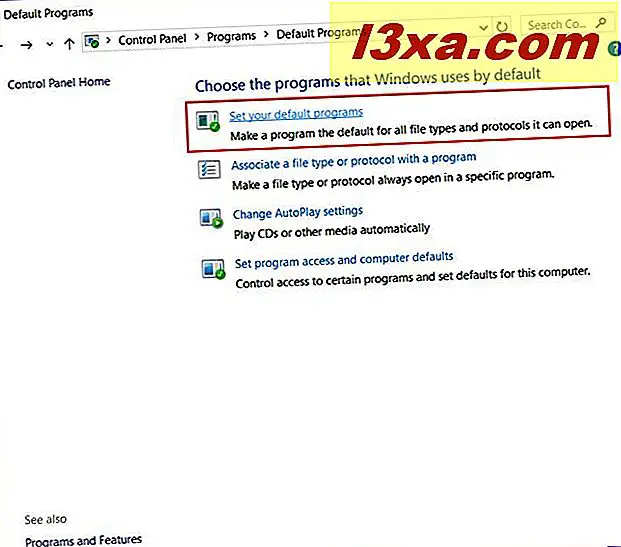
Nu i listen Programmer skal du rulle ned og kigge efter din yndlingsbrowser og vælge den ved at trykke på den.
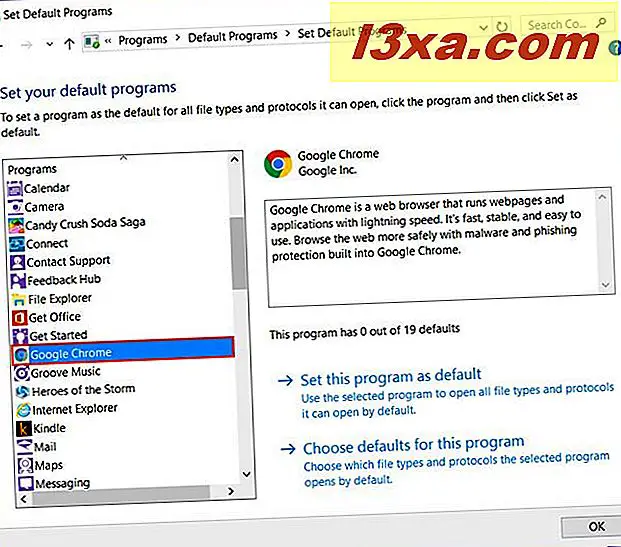
På højre side af vinduet kan du se en kort beskrivelse af den browser, du har valgt, og også to muligheder: "Indstil dette program som standard" og "Vælg standardindstillinger for dette program" . For at indstille denne webbrowser som standard skal du klikke eller trykke på "Indstil dette program som standard" .
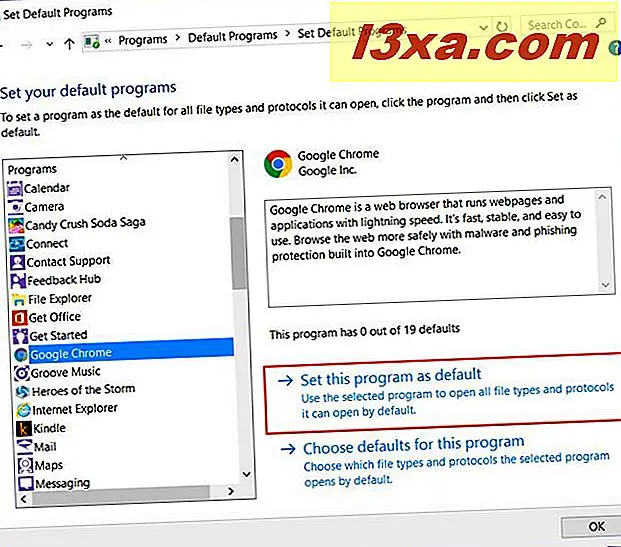
Så, for Windows 10 at huske din præference, skal du klikke eller trykke på OK, og du er færdig: Du har en ny standardwebbrowser.
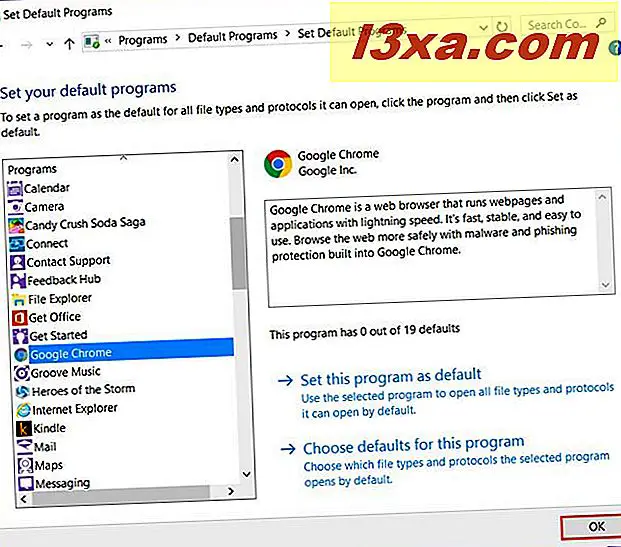
Konklusion
Som du har set, er det ikke svært at ændre din standardwebbrowser i Windows 10, og alle kan gøre det. Microsoft tillader imidlertid ikke, at sådanne softwareapps sætter sig som standard og et par klik eller knapper er påkrævet for enhver bruger at gøre det. Hvorvidt store navne som Mozilla eller Google som denne nye tilgang er en anden diskussion. Så vidt vi er bekymrede mener vi, at Microsoft gjorde det godt, da de besluttede at standardisere hele proceduren. Hvad med dig? Hvad synes du om dette? Glem ikke at du altid kan bruge kommentarerne nedenfor for at give os din feedback!



