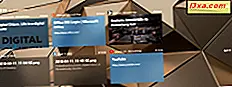
Windows 10 april 2018 Update leveres med en ny funktion kaldet tidslinjen . Det bruger "skyen" til at hjælpe dig med at fortsætte det arbejde, du startede på en af dine Windows 10-enheder, på nogen af de andre enheder, du har. Du kan f.eks. Skrive et dokument i Microsoft Word på din hjemme-pc, lukke filen og fortsætte med at skrive den på din Microsoft Surface eller din Windows 10-bærbar computer. Tidslinjen er bygget over funktionen Opgavevisning i Windows 10, som lader dig skifte mellem kørende apps og tidligere aktiviteter, uanset hvilke enheder du brugte. Sådan aktiverer du tidslinjen og hvordan du bruger den på dine Windows 10-pc'er, bærbare computere og tablets:
BEMÆRK: Denne funktion gælder kun for Windows 10 april 2018 Update eller nyere, som er tilgængelig gratis til alle Windows 10-brugere, pr. 30. april 2018. Læs denne vejledning for at lære, hvilken Windows 10-version du har: Hvilken version, udgave og type Windows 10 har jeg installeret ?.
Hvad er tidslinjen i Windows 10?
Tidslinjen holder en journal over alle dine aktiviteter, så du kan genoptage dem senere, hvorfra du slap af. Det virker på Windows 10 pc'er, bærbare computere og tablets, men det virker ikke sammen med hver Windows-app. For at kunne overvåge dine aktiviteter skal tidslinjen være i stand til at logge på, hvad du arbejder på, i de apps, du bruger. For at kunne gøre det, skal apps tilbyde support til Timeline- funktionen. Ved lanceringen fungerer timelinjen godt sammen med Microsoft-apps som dem, der findes i Windows 10 og i Office 365. Vi har set det registrere vores aktiviteter fra Word, Excel, Microsoft Edge, Photos, Notepad, Opera, SnagIt, Maps og VLC Media Player, men vi kunne ikke se det vise noget fra Firefox, Spotify, TuneIn eller Facebook. Forhåbentlig vil listen over apps, der tilbyder support til tidslinjen, vokse.
En ulempe ved Timeline er, at vi ikke klare at finde en måde at stoppe det fra at overvåge en bestemt app, som vi vælger. Det er en negativ fra et privatlivsperspektiv, da nogle måske ikke vil have andre mennesker eller Microsoft at vide, hvilke videoer eller billeder de kigger på, engang i den nærmeste fortid. Men hvis du ikke vil have Microsoft til at kende din aktivitetshistorie, kan du beslutte IKKE at aktivere synkroniseringen af dine aktiviteter på tværs af enheder.
Sådan aktiveres tidslinjen i Windows 10
Tidslinjen skal være aktiveret som standard. Hvis det ikke er tilfældet, skal du vide, at du kan tænde det ved at følge de næste trin:
Åbn appen Indstillinger, gå til Fortrolighed og vælg derefter Aktivitetshistorik i venstre side af vinduet.

Se derefter på højre side af vinduet Indstillinger . For at kunne bruge Timeline- funktionen og alt, hvad den har at byde på, skal du tjekke boksen, der siger "Lad Windows samle mine aktiviteter fra denne pc." Du skal også vælge mindst en brugerkonto, der skal bruges sammen med tidslinjen . Tidslinjen registrerer og viser de aktiviteter, du har udført, mens du er tilsluttet denne brugerkonto.

Sådan tænder du Timeline-synkronisering på flere Windows 10-enheder
Tidslinjen kan arbejde på flere enheder og synkronisere dine aktiviteter fra en Windows 10-pc til en anden. Hvis du vil se dine aktiviteter fra den pc, du bruger lige nu, skal du også markere afkrydsningsfeltet, der siger "Lad Windows synkronisere mine aktiviteter fra denne pc til skyen" på dine andre Windows 10-enheder . "

Sådan får du adgang til tidslinjen, i Windows 10
Hvis du vil åbne tidslinjen i Windows 10, kan du klikke eller trykke på dens knap fra proceslinjen. Det ligner en række tomme firkanter og en lille rullestang, og den skal placeres til højre for Cortana's søgefelt.

En anden nem måde at åbne Timeline på er at trykke på Windows + Tab tasterne på tastaturet samtidigt.

Når det åbnes, er det sådan, hvordan tidslinjen skal se ud:

Som du kan se, er Timeline en forbedring af den gamle opgavevisning i Windows 10. Den første ting du ser er skærmbilledet Opgavevisning, og i slutningen er der en ny "Tidligere i dag" sektion. Det er her, hvor tidslinjen starter, og her slutter opgavevisning.

Hvis du vil læse mere om opgavevisningen og hvordan du bruger virtuelle stationære computere i Windows 10, bør du læse denne vejledning: Sådan opretter, bruger og fjern virtuelle skriveborde i Windows 10.
Sådan gennemsøger du din tidslinje og tidligere aktiviteter
Tidslinjen er en samling af dine tidligere aktiviteter, hvilket betyder at den indsamler og viser de ting, du tidligere gjorde, både på din nuværende Windows 10-computer og også på de andre synkroniserede enheder. For at gøre det overvåger tidslinjen de apps, du bruger, og de filer, du arbejder med, og registrerer dine aktiviteter.
Dine tidligere aktiviteter vises som fliser, der bruger filtitler eller skærmbilleder fra disse filer, dokumenter eller apps som omslag. Lige over fliserne til venstre kan du se appen til den pågældende aktivitet og til højre, den enhed, som du gjorde det på.

Hvis du ruller gennem tidslinjen, skal du se, at efter Tidligere i dag, der indeholder dagens aktiviteter, begynder tidslinjen at bruge datoposter til at organisere ting. Tidslinjen skal have sektioner som 4. april, 3. april og så videre. Teoretisk set bør det gå tilbage i tid i måneder og endda år. Det er dog endnu ikke muligt, fordi funktionen lige er lanceret af Microsoft. :)

Som standard kan hver dag på din tidslinje have op til to rækker af aktiviteter eller fliser, hvis du foretrækker det. Hvis der er flere aktiviteter end passer til to rækker, får du et link, der siger "Se alle X-aktiviteter" på højre side af den dag i din tidslinje . Bemærk, at X er det faktiske antal ekstra aktiviteter, der ikke havde plads i standardvisningen.

Rullefeltet på højre side af skærmen er også nyttigt til at navigere i din tidslinje . Det er ikke en almindelig rullepanel: klik eller tryk på den og flytte markøren op eller ned, og du vil se, at den også viser de datoer, hvor tidslinjen registrerede dine aktiviteter. På den måde er det nemt at gå til en bestemt dags aktiviteter.

Når du har fundet den aktivitet, du vil fortsætte med at arbejde på, kan du klikke eller trykke på sin flise. Derefter åbner Windows 10 den pågældende fil eller et dokument, og du kan fortsætte med at redigere det fra, hvor du forlod det.
Sådan søger du efter tidligere aktiviteter i din tidslinje
Tidslinjen lader dig også søge efter tidligere aktiviteter. Når du vil kigge efter et dokument eller en fil, som du har arbejdet i fortiden, men du ikke kan huske hvornår, kan det være lettere at søge efter det. For at gøre det skal du klikke eller trykke på knappen Søg øverst i højre side af tidslinjeskærmen .

Indtast derefter navnet eller delen af navnet på den aktivitet (dokument eller fil), du vil finde. Resultaterne skal vises umiddelbart, på venstre side af skærmen, grupperet efter de datoer, hvor du arbejdede på den pågældende fil eller et dokument.

Sådan fjerner du en aktivitet eller en gruppe aktiviteter fra din tidslinje
Nogle gange vil du sandsynligvis af personlige årsager måske fjerne en bestemt aktivitet eller endda en hel gruppe aktiviteter fra din tidslinje . Hvis du kun vil fjerne én aktivitet fra dit tidslinje, kan du højreklikke eller trykke på og holde den nede og derefter vælge Fjern i kontekstmenuen.

Hvis du også vil fjerne en hel gruppe aktiviteter fra dit tidslinje, skal du navigere til den pågældende gruppe, højreklikke eller trykke på og holde fast på nogen af aktiviteterne i gruppen, og klik derefter på eller tryk på den indstilling, der siger "Ryd alle fra [gruppenavn]. " Hvis du f.eks. Vil fjerne alle aktiviteterne i dit tidslinje i dag, skal du klikke eller trykke på "Slet alt fra Tidligere i dag".

Konklusion
Tidslinjen er en nyttig ny funktion i Windows 10, og mange brugere vil sandsynligvis lide det. Som du har set, kan det være praktisk, men det afhænger af den interesse, det får fra app-udviklere. Tror du, at tidslinjen kan øge din produktivitet? Fungerer Timeline som du forventede? Brug kommentarerne nedenfor til at dele din oplevelse, og lad os diskutere.



