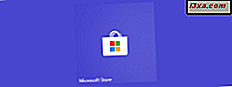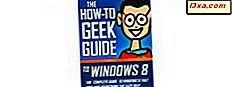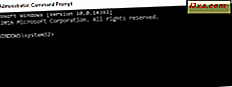
Selv om du ikke er en netværksekspert, kan du have ramt udtrykket PING, når du bruger computere, netværksenheder som trådløse routere, onlineapps eller når du spiller spil på internettet. Hvis du vil vide, hvad ping er, når det kommer til computere, hvordan ping-kommandoen fungerer, hvordan man forstår de data, der vises, og hvordan man bruger den i Windows, læs denne vejledning:
Hvad er ping?
Ping er et kommandolinjeværktøj, der findes i mange operativsystemer, som du kan bruge til at teste om din computer eller enhed kan nå en destinationscomputer via netværket og / eller internettet.
Hvad er ping i netværkstest (SpeedTest) eller spil?
Når du ser ping rapporteret i alle slags apps, i netværkstest som SpeedTest eller i onlinespil, refererer det til den tid det tager for din pc at få svar på en ping-kommando. Denne gang rapporteres i millisekunder (ms), og det er en indikator for hastigheden af reaktionstiden for din internetforbindelse eller din netværksforbindelse. Jo lavere ping, desto bedre reaktionstid.
Hvorfor er ping nyttig?
Ping-kommandoen er især nyttig til fejlfinding af tilgængelighed af enheder på netværket og internettet. Denne kommando bruger en række Echo-meddelelser (ved hjælp af Internet Control Message Protocol) til at bestemme ting som:
- Om målet for ping-kommandoen er aktiv eller inaktiv.
- Hvor lang tid det tager at kommunikere med målenheden, at sende og modtage en ekko-anmodning og et svar.
- Hvor mange pakker går tabt, når de kommunikerer med målenheden.
For bedre at forstå tingene skal du se på nedenstående skærmbillede, hvor vi kørte en ping-kommando i Windows: ping www.microsoft.com .
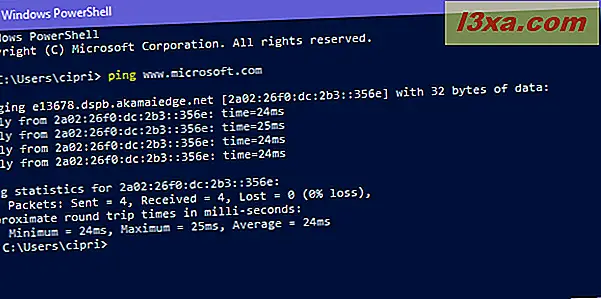
Fra denne kommando lærte vi følgende:
- At hjemmesiden www.microsoft.com er tilgængelig og tilgængelig fra vores Windows-pc, fordi vi modtog et svar.
- IPv6-adressen på microsoft.com-webstedet. Det er den underlige adresse, der vises efter teksten "Svar fra."
- At der ikke var noget tab i forbindelse med vores hjemmeside til microsoft.com.
- Den tid det tog i millisekunder for microsoft.com at svare på vores ping-kommando: for hver af de fire ekko-anmodninger individuelt, det minimale, den maksimale og den gennemsnitlige tid det tog at svare på vores ping-kommando.
Som du kan se, sender pingværktøjet fire ekko-forespørgsler som standard, og det deler statistikker og data baseret på svarene, det skal hentes fra målet.
Hvem opfandt ping?
Ping-hjælpeprogrammet blev oprettet af en amerikansk ved navn Mike Muuss, i december 1983, mens han arbejdede i Ballistic Research Laboratory på Aberdeen Proving Ground i Maryland. Navnet kommer fra sonarteknologien, der anvendes i ubåde, overfladeskibe og fly, der sender en puls og lytter til ekkoet for at detektere undervandsobjekter. Han fandt det en passende metafor for, hvordan ping-funktionen virker.
I hvilke operativsystemer og enheder er ping tilgængelig?
Du kan bruge pingværktøjet i Windows, Linux, Mac OS X, Unix, FreeBSD og mange andre operativsystemer til stationære computere, servere og andet udstyr. Selv netværksudstyr som routere implementerede pingværktøjet til fejlfinding af netværksproblemer.
Sådan bruger du ping i Windows?
Hvis du vil bruge ping-værktøjet i Windows, skal du åbne kommandoprompt eller PowerShell. Indtast derefter ping efterfulgt af IP-adressen (eller værtsnavnet) på målcomputeren eller -enheden. Skriv f.eks. Noget som: "ping 192.168.1.1" eller "ping www.bing.com" uden citatmærker.
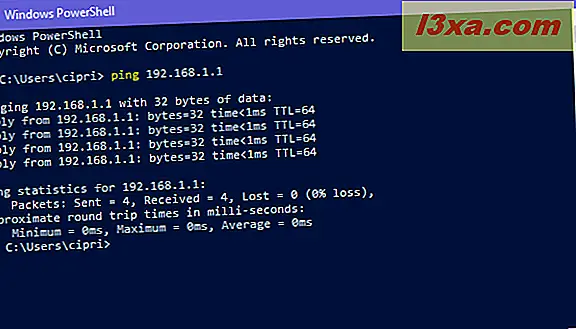
Som dokumenteret af Microsoft, her kan ping-kommandoen i Windows bruge mange parametre. For at se dem for dig selv, skriv ping /? eller ping -? og tryk på Enter på dit tastatur. Windows viser alle de parametre og switche, som du kan bruge til ping-værktøjet.

BEMÆRK: Du kan bruge / eller - før nogen parameter af ping-kommandoen. De er udskiftelige og fører til samme resultat.
Her er en forklaring på alle omskiftere til ping-kommandoen:
- / t - ping fortsætter med at sende ekko-forespørgselsmeddelelser til destinationen, indtil de afbrydes manuelt. For at afbryde og vise statistik skal du trykke på CTRL + Break . For at afbryde og afslutte pingen, tryk CTRL + C.
- / a - pingen forsøger at løse og vise værtsnavnet til en IP-adresse, der indtastes som målet.
- / n tælle - brug denne ændring antallet af echo anmodningsmeddelelser fra 4 (standard) til noget andet. Du kan bruge et hvilket som helst nummer fra 1 til 4294967295.
- / l størrelse - angiver størrelsen (i bytes) af Echo-anmodningen, der sendes til målet, fra 32 (standard) til noget andet. Du kan bruge et hvilket som helst nummer fra 1 til 65527.
- / f - brug dette til at sende ekkoforespørgselsmeddelelser med et "Ikke fragmenter" -flagget tændt, så anmodningen ikke fragmenteres af routere på vej til destinationen. Denne indstilling fungerer kun for IPv4-adresser, og den er nyttig til fejlfinding af problemer med PMTU (Maximum Transmission Unit).
- / I TTL - angiver værdien Time to Live (TTL) for Echo-anmodningen, hvis maksimum er 255. TTL begrænser levetiden for de data, der sendes af ping-kommandoen. Hvis TTL-værdien er forløbet, og der ikke blev modtaget noget svar, kasseres dataene.
- / v TOS - indstiller den type tjeneste (TOS), der blev brugt til ekkoanmodningen. Standardværdien er 0, og maksimumet er 255. Denne indstilling fungerer kun for IPv4-adresser.
- / r tæller - angiver antallet af humle mellem din pc og det mål, du ønsker at blive optaget og vises af ping-kommandoen. Den maksimale værdi for tællingen er 9. Den fungerer kun med IPv4-adresser.
- / s tæller - rapporterer tiden (i Internet Timestamp format), når hver Echo anmodning er modtaget, og hvert svar sendes. Maksimumværdien for tællingen er 4, hvilket betyder at kun de første fire humle kan være tidsstemplet. Denne indstilling fungerer kun med IPv4-adresser.
- / j værtsliste - bruger den løse kilde rute, der er angivet i værtslisten. Med denne type routing kan successive mellemliggende destinationer adskilles af en eller flere routere. Det maksimale antal adresser eller navne i værtslisten er 9. Værtslisten er en række IP-adresser adskilt af mellemrum, og de skal være IPv4-adresser.
- / k værtsliste - bruger den strenge kilde rute, der er angivet i værtslisten. Med strenge routing skal den næste mellemliggende destination nås direkte (og ikke adskilt af en router). Det maksimale antal adresser eller navne i værtslisten er 9. Værtslisten er en række IPv4-adresser adskilt af mellemrum.
- / w timeout - Timeout-værdien justerer tiden, i millisekunder, at ping venter på hvert svar. Standard timeout værdi er 4000 eller 4 sekunder.
- / r interval - fortæller ping-kommandoen for at spore rundrejsebanen for et antal humle. Det virker kun med IPv6-adresser. Sortimentet skal være et tal mellem 1 og 9.
- / s srcaddr - angiver den kildeadresse, der skal bruges, når du arbejder med IPv6-adresser. Adressen skal indtastes efter srcaddr .
- / c rum - angiver routing compartment identifikator.
- / p - pings en Hyper-V Network Virtualization udbyder adresse.
- / 4 - tvinger brugen af IPv4-adressen, og den bruges sammen med værtsnavne, ikke IP-adresser. Skriv f.eks. "Ping / 4 www.microsoft.com" (uden citatmærker), og returnerer IPv4-adressen til værtsnavnet.
- / 6 - tvinger brugen af IPv6-adressen, og den bruges sammen med værtsnavne, ikke IP-adresser. Skriv f.eks. "Ping / 6 www.microsoft.com", og du kan se IPv6-adressen til værtsnavnet.
Et par eksempler på at arbejde med ping-kommandoen:
For at sikre, at du bedre forstår, hvordan du arbejder med ping-kommandoen, deler vi et par eksempler og forklarer, hvordan de bruges i det virkelige liv. Hvis du vil overvåge en bestemt hjemmeside og dens tilgængelighed, kan du bruge "ping -t domainname" uden citatmærker. Kommandoen pingerer det uendeligt og deler den tid, det tager at svare på hver Echo-anmodning.

Men hvis du gør denne slags endeløs overvågning af velforvaltede værter, kan din pc blive forbudt at få adgang til. Glem ikke at stoppe det ved at trykke på CTRL + C på tastaturet.

Du kan muligvis bruge et begrænset antal Echo-anmodningsmeddelelser til at sende, ved hjælp af "ping-n count hostname" som i eksemplet nedenfor:

I skærmbilledet ovenfor kan du se, at værten oprindelig var tilgængelig og svarede på ping-kommandoen, og den gik derefter offline, og alle de resterende forespørgsler blev udløbet.
Hvis du kender en IP-adresse til en vært, og du vil vide værtsnavnet, kan du bruge "ping-a IP-adresse" . Ping forsøger at løse og vise værtsnavnet på målet og returnere det, svarende til skærmbilledet nedenfor.

Bruger du ping-kommandoen, og hvordan?
Nu ved du hvad ping er, hvordan det virker, hvad det gør, og hvordan man bruger det i Windows. Inden du lukker denne vejledning, kommenterer du nedenfor og deler eventuelle spørgsmål, du måtte have. Vi vil også gerne vide, hvordan du bruger ping-kommandoen.