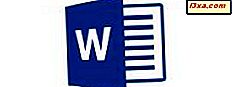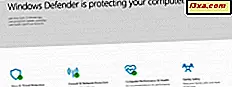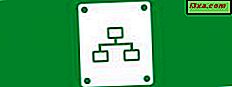
En af de mindre kendte funktioner i Windows Stifinder og i File Explorer er, at disse værktøjer kan håndtere forbindelser til FTP-servere. Du kan bruge dem til at gøre alle de fil- og mappemanagement-operationer, du ville forvente: kopiere, flytte, slette, oprette, omdøbe og så videre. I denne vejledning viser vi dig, hvordan du bruger Windows Stifinder og File Explorer til at foretage hurtige forbindelser til enhver form for FTP-servere.
BEMÆRK: Både Windows 7's Windows Explorer og Windows 8.1's File Explorer fungerer på samme måde og tilbyder lignende grænseflader, når det kommer til FTP-forbindelser. Som følge heraf brugte vi i denne artikel kun skærmbilleder taget i Windows 8.1.
Sådan opretter du forbindelse til en FTP-server
Åbn Windows Stifinder eller File Explorer, og indtast ftp: // i adresselinjen efterfulgt af IP-adressen på FTP-serveren. Her er et eksempel på, hvordan det skal se ud: ftp://192.168.2.1 . Selvfølgelig kan du også bruge sit domænenavn, hvis du kender det. Det ser sådan ud som: ftp.example.com

Du bliver derefter bedt om at udfylde detaljer som brugernavn og adgangskode, der vil blive brugt til at oprette forbindelse til FTP-serveren. Indtast brugernavn, adgangskode og, hvis du planlægger at logge mere end en gang på denne server, skal du markere feltet, der siger "Gem kodeord" . Dette vil få Windows til at huske det for fremtidige forbindelser, så du ikke behøver at skrive det igen. Hvis din FTP-server understøtter anonyme forbindelser, skal du også markere feltet, der siger "Log på anonymt" .
Når du er færdig med at udfylde alle detaljer, tryk på "Log på" .
 Windows / File Explorer forbinder nu til FTP-serveren, og hvis forbindelsen er etableret uden problemer, får du se alle mapperne på serveren, som om de var mapper på din computer.
Windows / File Explorer forbinder nu til FTP-serveren, og hvis forbindelsen er etableret uden problemer, får du se alle mapperne på serveren, som om de var mapper på din computer.

Sådan arbejder du med en FTP-server
Du kan nu arbejde på FTP-serveren som om det var din egen computer. Afhængigt af forbindelsens hastighed kan det tage et stykke tid for ting, der skal vises, mens du gennemser filer og mapper.
En ting du skal huske på er, at så længe du holder vinduet Windows / File Explorer åben, er forbindelsen etableret, forbliver FTP-forbindelsen aktiv. For at afbryde forbindelsen skal du bare lukke vinduet Windows / File Explorer .
Du kan gennemse mapper fra din computer i et nyt vindue i Windows / File Explorer eller i samme vindue. Der vil dog ikke være nogen genvej til at tage dig tilbage til FTP-serveren. For at komme tilbage til det skal du klikke eller trykke på den lille pil, der findes i nærheden af knapperne Tilbage og Frem . Der vil du se en liste med alle de steder, du har gennemset, og du kan nemt gå tilbage til din FTP-server uden at starte en ny forbindelse.

Fil- og mappestyringsoperationer udføres som normalt. Windows / File Explorer oversætter alle dine klik / knapper og tastaturkommandoer i de relevante FTP-kommandoer.

En vigtig forskel er dog, at du ikke kan se forhåndsvisninger af de filer, der findes på FTP-serveren. Du kan kun se miniaturebilleder repræsentative for hver filtype.
Konklusion
Selvom det ikke sammenligner med funktioner og anvendelighed med dedikerede applikationer til håndtering af FTP-forbindelser, gør Windows / File Explorer et anstændigt job på det. Hvis du planlægger at arbejde regelmæssigt med en bestemt FTP-server, anbefaler vi, at du opretter en drevkortlægning i Windows / File Explorer eller bruger dedikerede applikationer til dette formål.