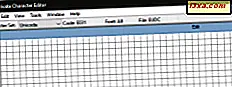
Du ved sikkert, at du kan bruge specielle symboler og tegn fra skrifttyper installeret på din Windows-computer eller -enhed. Character Map er det bedste værktøj til at finde og udvælge dem. Men hvad med at lave dine egne specialtegn i Windows i stedet for at bruge symboler oprettet af andre? Ja det kan du godt. I denne vejledning vil vi vise dig, hvordan du opretter og gemmer dine unikke symboler ved hjælp af Private Character Editor . De kan indsættes i ethvert dokument, når du har brug for det, så længe du kun vil bruge dem til eget brug. Hvis du er nysgerrig efter at se, hvordan det virker, skal du læse denne vejledning:
BEMÆRK: Du kan kun køre Private Character Editor, hvis du er administrator.
Trin 1. Start Private Character Editor
Hvis du bruger Windows 10, er den nemmeste måde at åbne Private Character Editor på at bruge Cortana's søgefunktion. Indtast ordet " privat" i hendes søgefelt fra proceslinjen, og klik derefter på eller tryk på genvejstasten for privat tegnet editor .
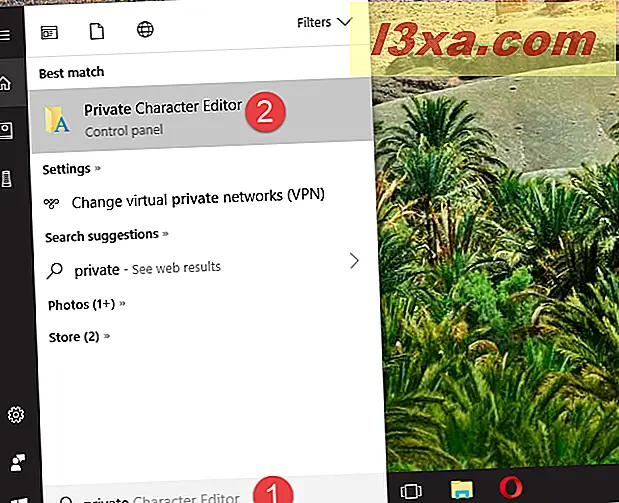
I Windows 7 kan du skrive ordet "privat" i menuen Startmenu og derefter klikke på Private Character Editor .
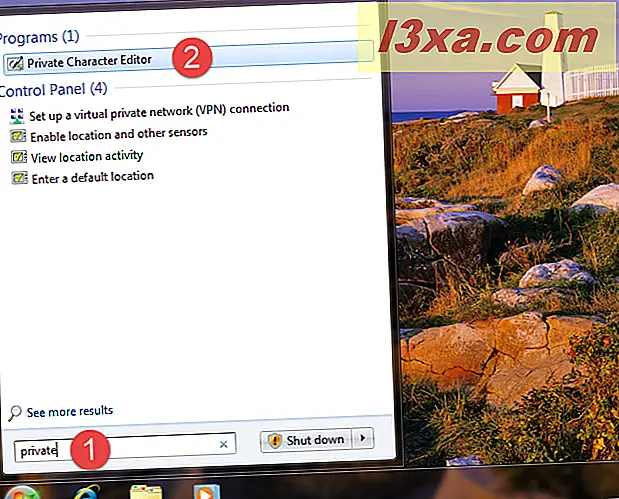
Alternativt kan du i Windows 7 også finde en genvej til Private Character Editor i Start Menu . Hvis du foretrækker denne metode, skal du åbne Start-menuen, gå til Alle programmer -> Tilbehør -> Systemværktøjer og derefter klikke på genvejstegnet for privatpersoner.
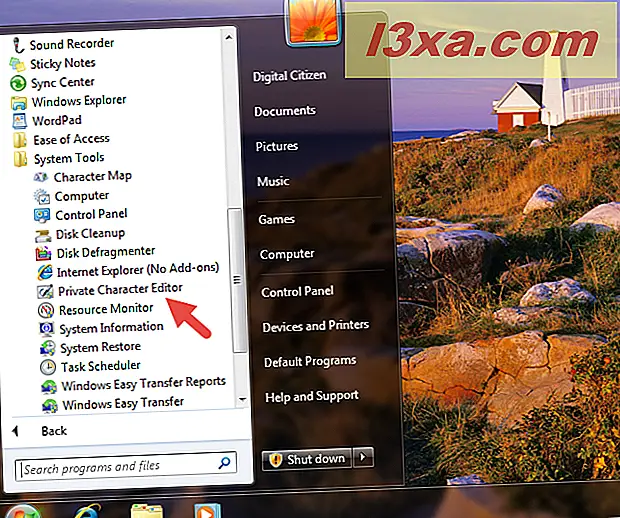
I Windows 8.1 er der ingen genvej til Private Character Editor i listen Alle apps på startskærmen. Du kan dog bruge søgningen til at finde den. Mens du er på skærmen Start, skal du skrive ordet "privat" og derefter klikke eller trykke på søgeresultatet Private Character Editor .
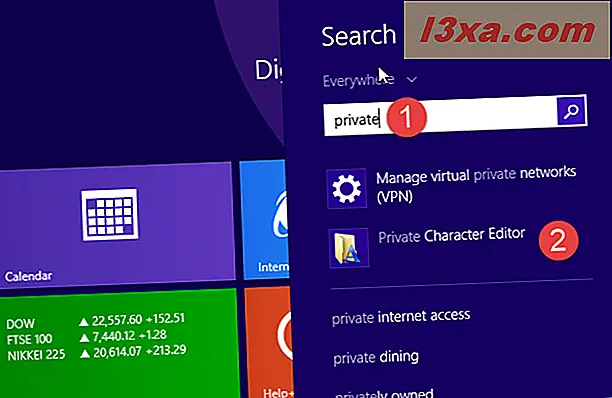
I alle moderne Windows-versioner - Windows 10, Windows 7 og Windows 8.1 - kan du også bruge File / Windows Stifinder til at starte Private Character Editor . Start med at åbne den partition, hvor operativsystemet er installeret (i de fleste tilfælde er det "C:" -drevet). Derefter navigere til "C: \ Windows \ System32" og se efter en fil ved navn eudcedit.exe . Dobbeltklik eller dobbeltklik på den, og editoren Private Character Editor åbnes.
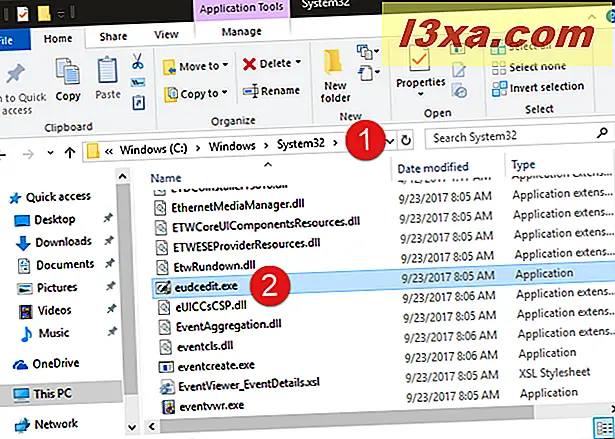
Bemærk, at hvis du vil, kan du endda oprette en genvej til filen eudcedit.exe på skrivebordet eller proceslinjen (i alle Windows-versioner). Du kan også knytte filen eudcedit.exe til startmenuen i Windows 10 eller til startskærmen i Windows 8.1 eller endda trykke den på proceslinjen for hurtigere adgang.
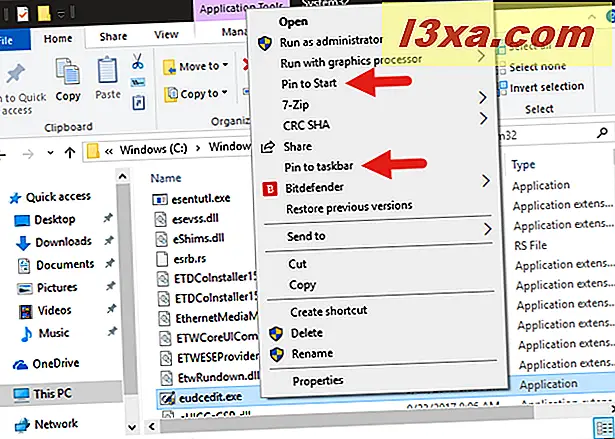
Endelig er en anden metode til at åbne Private Character Editor, der virker i alle Windows-versioner, at åbne vinduet Kør, indtaste kommandoen eudcedit og derefter trykke på Enter eller OK .
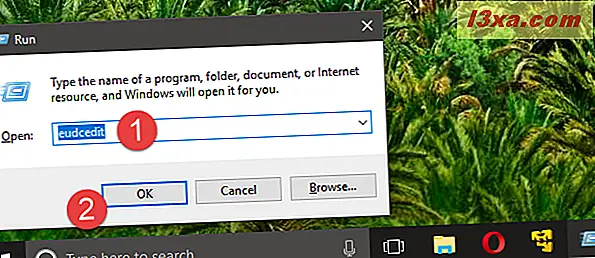
Uanset hvilket operativsystem du har, og den metode, du bruger til at starte Private Character Editor, skal du se et vindue, der ligner det i skærmbilledet nedenfor, når det åbnes.
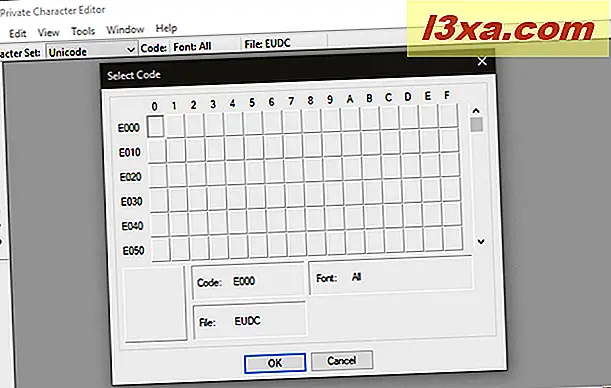
Private Character Editor ser ud og virker ens i alle versioner af Windows, så for at holde tingene simple, vil vi kun bruge screenshots taget i Windows 10 fra nu af.
Trin 2. Vælg koden for dit nye tegn
Det første, du bliver bedt om, er at vælge en hexadecimal kode, der vil blive tildelt det nye symbol, som du er ved at oprette. Du skal gøre dette, fordi hver tegn i en skrifttype har en hexadecimal kode, der bruges til at identificere den entydigt.
Derfor skal den nye karakter, du er ved at oprette, også identificeres med en kode. Hvis du vælger den første boks, bliver koden E000, hvis du vælger boksen fra den anden kolonne og den første række, bliver koden E001 og så videre. Det er op til dig hvilken kode du vælger til din nye karakter.
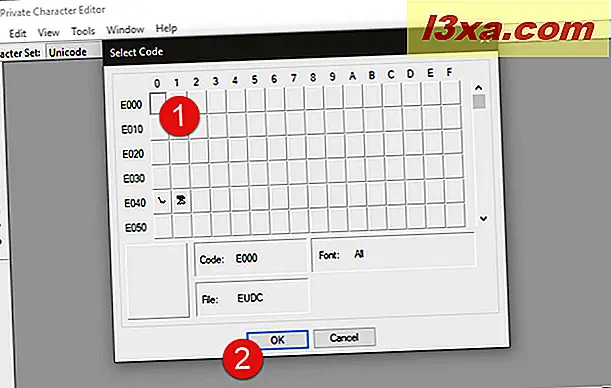
Når du åbner Private Character Editor for første gang, er hele gitteret tomt. Men efter at du har oprettet et tegn, vil du se det i den tilsvarende boks. For eksempel har vi tidligere oprettet 2 symboler: en med koden E040 og den anden med E041. Nu viser hver boks den tilknyttede tegn.
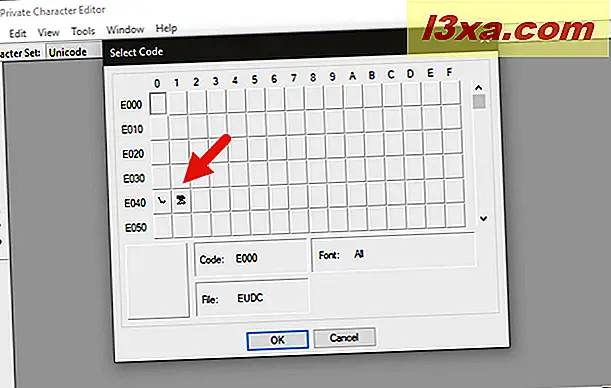
Når du først har valgt den hexadecimale kode, er du fri til at oprette din egen karakter.
Trin 3. Brug de tilgængelige værktøjer til at tegne en ny karakter
Dit lærred er et 50x50 gitter, hvor du kan tegne alt, hvad du kan lide, ligesom du gør i Paint. Private Character Editor giver dig ti forskellige værktøjer, som du kan bruge til at oprette tegn. Værktøjerne kan alle findes på venstre side af vinduet, eller ved at åbne menuen Værktøjer -> Vare .
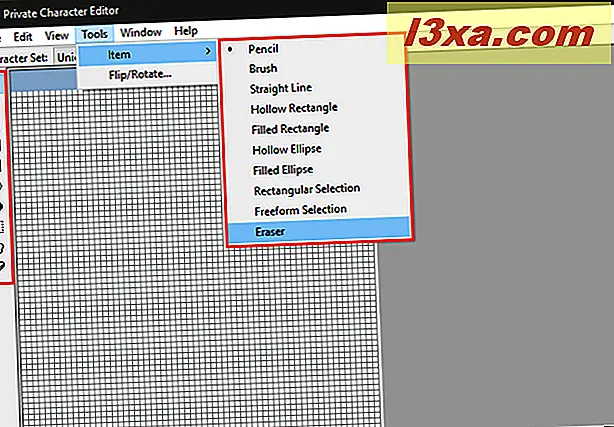
Standardværktøjet er blyant . Ved at bruge det kan du kun tegne på et firkant ad gangen.
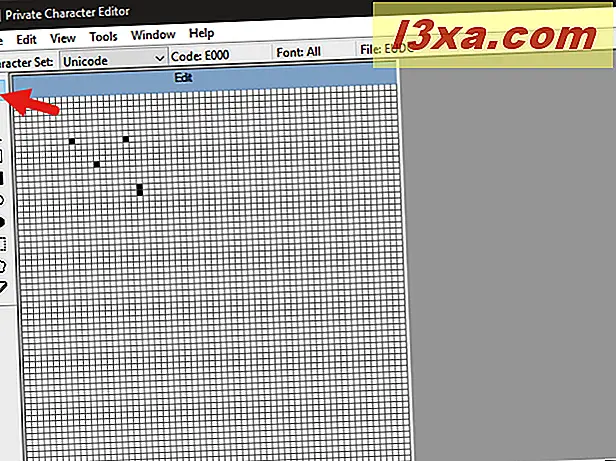
Hvis du vil tegne 2 x 2 firkanter, skal du bruge det andet værktøj, der hedder børste .
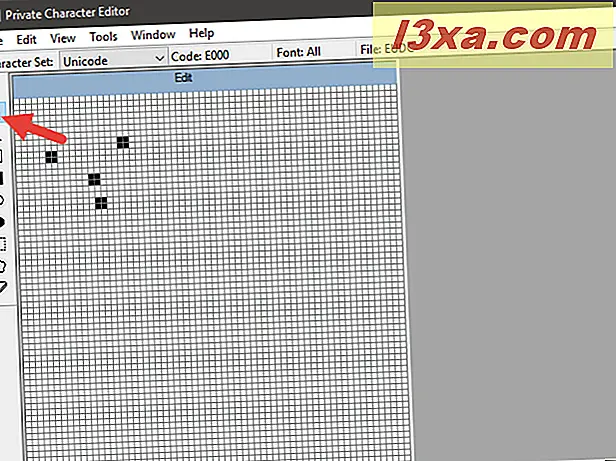
For linjer, ligesom i Paint, skal du bruge værktøjet Straight Line . Hold nede venstre museknap til det punkt, hvor linjen skal starte og slip den ved linjens ende. Hvis du har en berøringsskærm, kan du blot trække fingeren på lærredet.
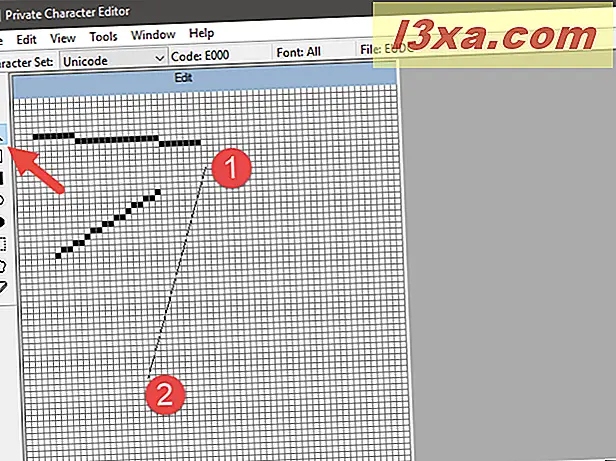
For at tegne rektangler af enhver type og størrelse skal du bruge værktøjet Hollow rektangel eller værktøjet Fyldt rektangel . Den hule rektangel trækker selvfølgelig tomme rektangler, mens det fyldte rektangel trækker fyldte rektangler.
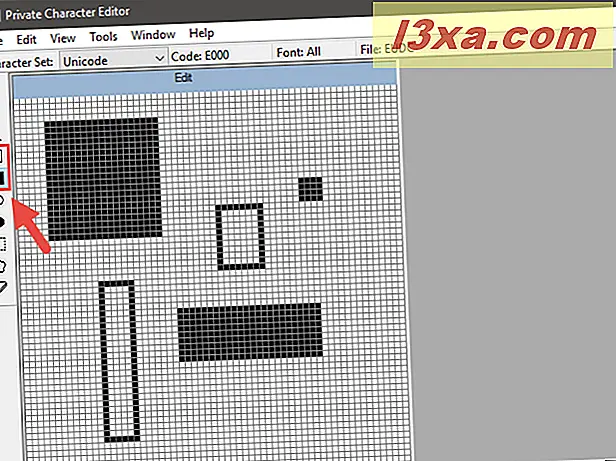
Den hule ellipse og den fyldte ellipse er de værktøjer, du har brug for, når du vil tegne cirkler eller andre afrundede figurer.

Eraser- værktøjet, som du kan finde i slutningen af værktøjslisten, fjerner blot 2 x 2 blokke fra tegningen, ingen spørgsmål stillet.
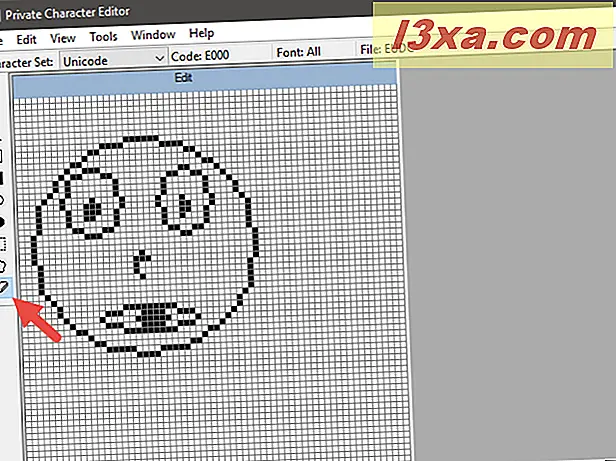
Trin 4. Rediger dit nye tegn
Nogle gange skal du muligvis også redigere tegnet. Du kan f.eks. Flytte et valg fra et sted til et andet, eller du vil måske slette hele dele af tegnet, der ikke ser ud som du vil have dem til. Til det skal du bruge de næste værktøjer:
Det rektangulære valgværktøj fra venstre side af vinduet giver dig mulighed for at vælge et rektangelformet område. Klik eller tryk i midten af det valgte område for at flytte det eller træk hjørner og sider for at ændre dets form.
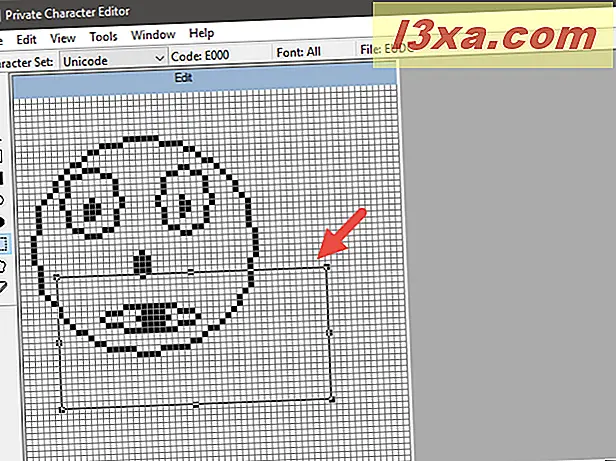
Valgfri formularvalg fungerer på samme måde som det rektangulære valgværktøj, men du kan vælge hvilken form du vil blive valgt.
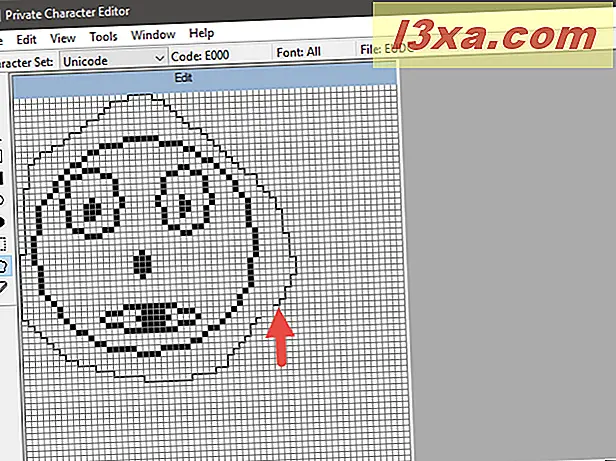
Som du ville forvente, kan du også klippe, kopiere, indsætte eller slette et valg fra tegnet. For at gøre det skal du åbne menuen Rediger øverst i vinduet og vælge den indstilling, du vil bruge.
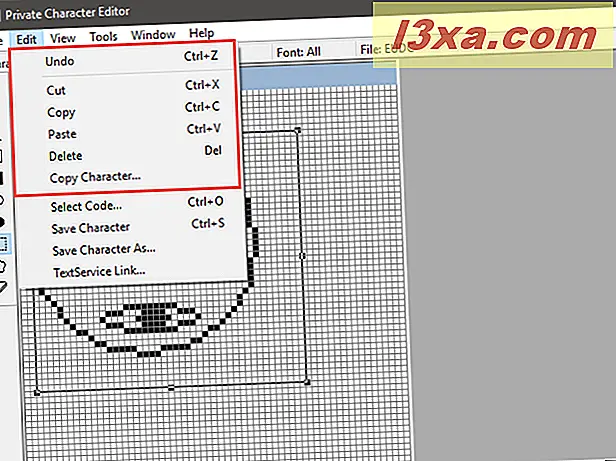
Trin 5. Link karakteren med en eller flere skrifttyper
Private Character Editor giver dig mulighed for at linke din karakter til enten alle skrifttyper eller en bestemt skrifttype. Ved at gøre dette tilføjes tegnet til den valgte skrifttype (r). For at gøre dette skal du åbne menuen Filer og klikke eller trykke på Font Links .
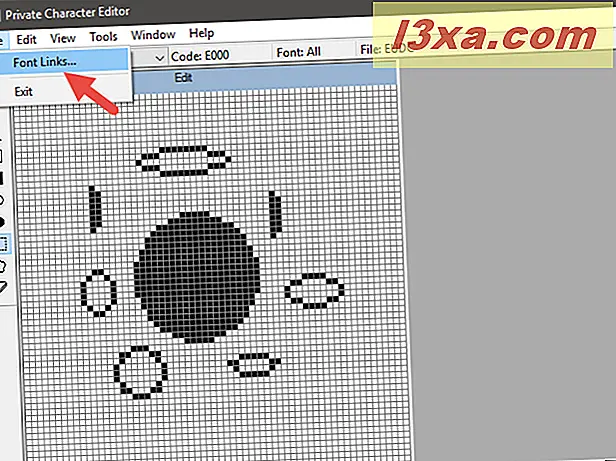
Du bliver først spurgt, om du vil gemme din karakter. Klik eller tryk på Ja .
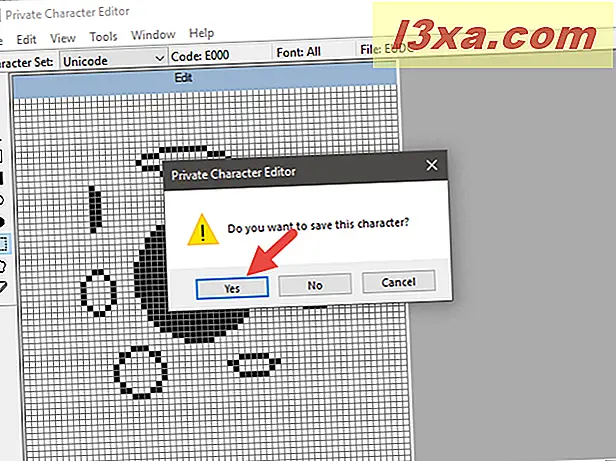
Hvis du vil linke karakteren med alle skrifttyper, skal du vælge "Link with All Fonts" og trykke på OK .
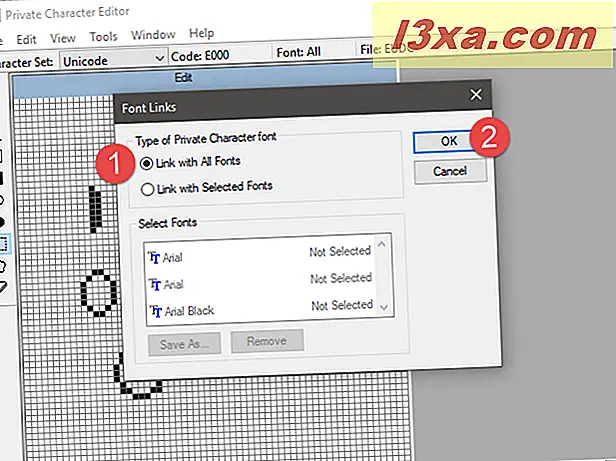
Hvis du vil linke din karakter til kun en eller flere specifikke skrifttyper, skal du vælge "Link with Selected Fonts" i vinduet Font Links . Vælg skrifttyperne en efter en, og klik derefter på eller tryk på "Gem som" og vælg et navn til din brugerdefinerede karakter.
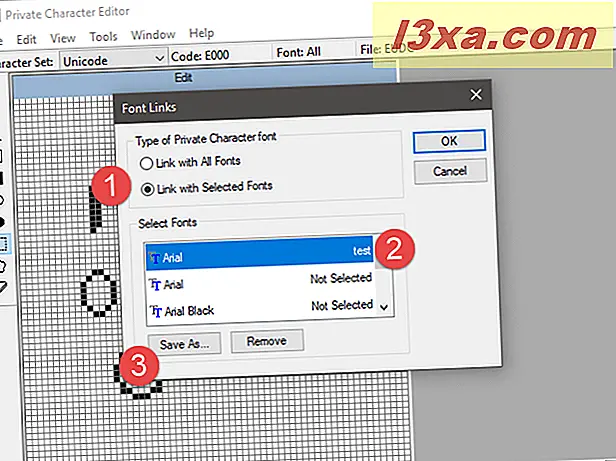
Når du har valgt navnet, vises det som et tegn, der er tilgængeligt med de skrifttyper, du har valgt. Tryk på OK, og du er færdig.
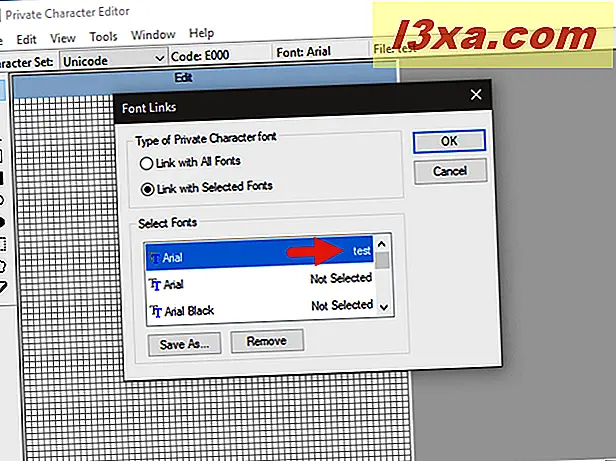
Trin 6. Gem din karakter
Nu hvor du har knyttet din karakter til en skrifttype, er det tid til at gemme det. Åbn menuen Rediger, og klik eller tryk på "Gem tegn". Alternativt kan du også samtidigt trykke på Ctrl + S- tasterne på tastaturet.
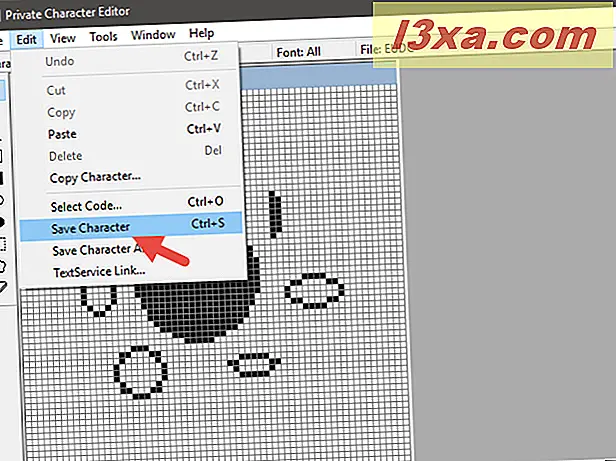
Hvis du vil gemme den ved hjælp af en anden hex-kode, skal du gå til Rediger -> "Gem tegn som".
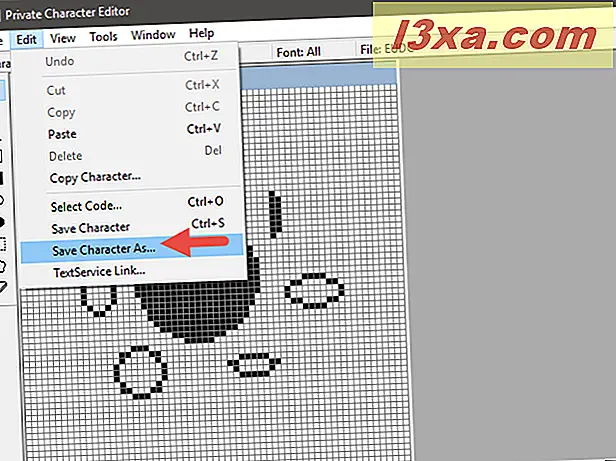
Vælg den nye hexadecimale kode som dens identifikator, og klik eller tryk på OK .
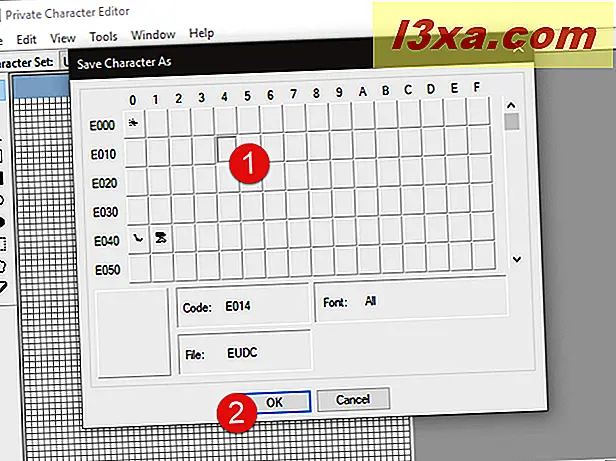
Trin 7. Se og brug din brugerdefinerede karakter
For at se og derefter kopiere det nye tegn, du oprettede i et dokument, skal du åbne Tegnoversigt.
Men før du gør det, skal du sørge for at lukke Private Character Editor før du søger efter dit symbol i Character Map . Ellers vil søgningen ikke fungere. I Tegnoversigt skal du åbne rullelisten Skrifttyper og vælge "Alle skrifttyper (Private tegn)."
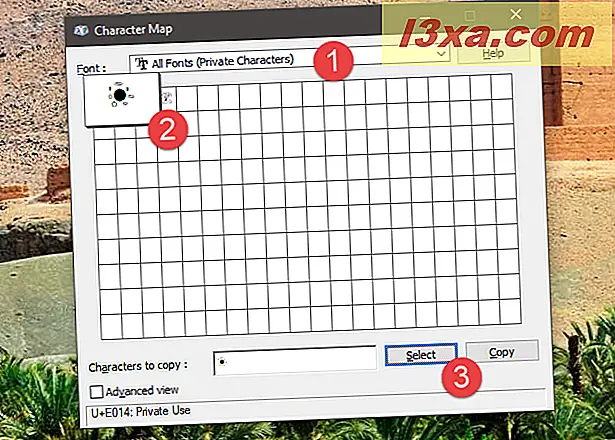
For at finde dit nye symbol i tegnoversigten, kan du også vælge de private tegn, der er knyttet til den skrifttype, som den er knyttet til. For eksempel har vi gemt tegnet fra det næste skærmbillede i Arial- skrifttypen, så vi finder det under Arial (Private Characters) .
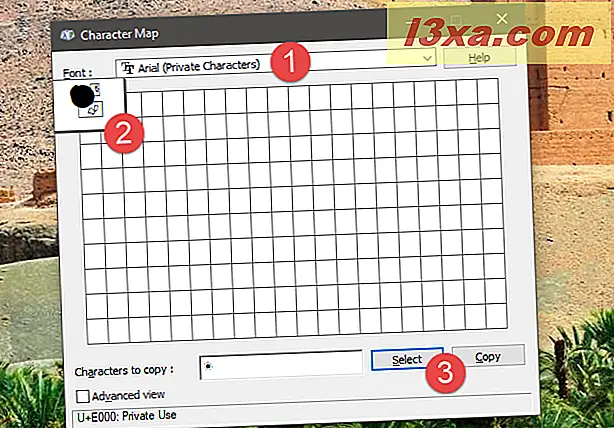
Nu kan du kopiere og indsætte det til ethvert dokument, som vist i vores Character Map guide.
Drej siden for at lære at bruge eksisterende tegn til at oprette dine egne tegn og hvordan man også redigerer tidligere oprettede private tegn.



