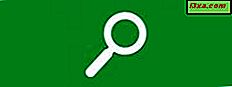Hvis Windows 10 går i stykker og intet ser ud til at fungere godt mere, kan du blive fristet til at overveje at geninstallere den fra bunden. Det ville imidlertid betyde, at du skal gennemgå en ret udførlig proces for at gemme dine filer og derefter geninstallere Windows 10. Heldigvis behøver du ikke nødvendigvis at gøre det, fordi Windows 10 giver dig mulighed for at nulstille den til dets oprindelige tilstand, og hold dine personlige filer i gang. I betragtning af at dette også er meget hurtigere end at formatere din systempartition og installere Windows 10 fra bunden, hvad mere kan du spørge? Sådan repareres Windows 10 til sin oprindelige tilstand og gemmer dine filer ved hjælp af Nulstil- funktionen:
Hvorfor vil du gerne nulstille din Windows 10 PC?
Svaret er simpelt: du har lavet alle de fejlfinding du kunne tænke på, men der er stadig noget på din Windows 10-pc, der ikke fungerer som du vil have det til. Hvis du ikke har andre ideer om, hvordan du får det til at opføre sig og reparere de problemer, der generer dig, kan du nulstille Windows 10 igen.
Men inden du går videre, er der et par ting, du bør være opmærksom på:
- Nulstilling af din Windows 10-pc betyder, at alle systemfiler slettes og derefter gendannes til deres originaler.
- Alle dine desktopapplikationer fjernes fra din pc, så du skal geninstallere og omkonfigurere hver af dem, når nulstillingsprocessen er færdig.
- Du vil være i stand til at holde dine personlige filer, heller ikke tabe dem under processen, men ved personlige filer henviser vi kun til de filer, der er gemt i dine brugermapper: Desktop, Downloads, Dokumenter, Billeder, Musik og Videoer . Filer, der er gemt på andre diskpartitioner end "C:" -drevet, forbliver intakte også.
Hvis du er okay med alt ovenfor, skal du følge trinene i de følgende afsnit i denne vejledning.
Sådan starter du nulstillingsprocessen i Windows 10
Det første du skal gøre er at åbne appen Indstillinger. En hurtig måde at gøre er at klikke eller trykke på ikonet fra startmenuen .

Åbn kategorien Opdatering og sikkerhed i appen Indstillinger .

På venstre side af vinduet skal du klikke eller trykke på genoprettelsesafsnittet .

På højre side af vinduet Indstillinger viser Windows 10 en sektion kaldet Nulstil denne pc, som fortæller dig, at "Hvis din pc ikke kører godt, kan nulstillingen muligvis hjælpe. Dette giver dig mulighed for at vælge at gemme dine filer eller fjerne dem, og derefter geninstallerer Windows " . Det er præcis det, vi ledte efter, så klik eller tryk på knappen Kom godt i gang .

Sådan nulstilles Windows 10 og gemmer dine personlige filer i processen
Når du trykker på knappen Kom godt i gang, spørger Windows 10 om du vil beholde dine personlige filer eller fjerne alt på pc'en.
Fordi du vil beholde dine personlige filer, skal du trykke på "Gem mine filer (Fjerner apps og indstillinger, men holder dine personlige filer)" -knap.

Derefter har din pc brug for et par øjeblikke for at få alt klart.

Når det er klart, vil din Windows 10-pc fortælle dig om det. Hvis du stadigvæk er sikker på, at du vil nulstille den, skal du klikke på eller trykke på knappen Nulstil en gang til. Men vær opmærksom på, at dette er sidste øjeblik, hvor du kan ændre dig og annullere nulstillingen.
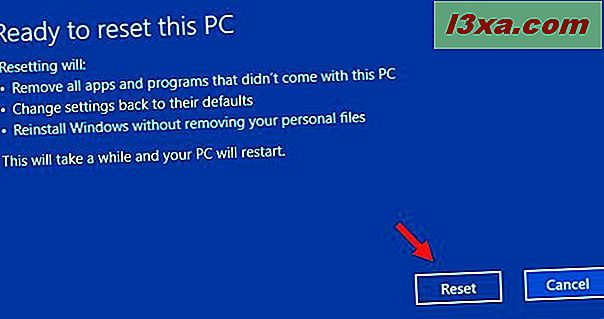
Windows 10 skal bruge et andet minut eller to for at forberede ting. Når den er færdig, genstarter den automatisk din pc.

Tag dig en kop kaffe eller te og vent på din Windows 10-pc for at nulstille dig selv. Afhængigt af strømmen af computerens hardware og hastighed kan dette trin tage et stykke tid, hvilket betyder mange minutter.

Efter et stykke tid begynder Windows 10 at geninstallere sig selv.

Når installationen er færdig, kan du logge ind med din brugerkonto.
Konklusion
Selv om nulstilling af Windows 10 vil tage et stykke tid, gør det måske med til at løse problemer, du kæmper med på din pc eller enhed. Du skal geninstallere alle dine applikationer og drivere, men i det mindste mister du ikke dine personlige filer. Har du brugt denne funktion fra Windows 10? Finder du det nyttigt, eller foretrækker du rene installationer uanset hvad?