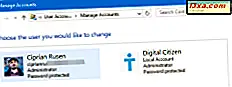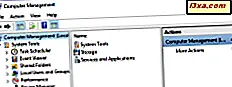Bruger du Windows på engelsk, og kører apps, filer og multimediefiler på andre sprog med forskellige tegn? Har du nogensinde haft problemer med apps eller indhold skrevet på sprog, der bruger forskellige tegn fra dem, der findes på engelsk? Sprog som spansk, tysk, polsk, arabisk, russisk, rumænsk eller hebraisk? Hvis du gør det, skal du læse denne artikel og forstå, hvordan du får Windows til at vise tegn på andre sprog korrekt:
BEMÆRK: Denne vejledning gælder for alle versioner af Windows. Læs først de teoretiske kapitler først, ikke kun de praktiske, så du har en god forståelse af dette emne.
Hvad er Unicode, og hvorfor betyder det noget?
Lad os først tale om Unicode og hvad det er. At forstå det betyder, at du ved, hvordan Windows viser specialtegn som ῦ, Ᾰ og mange andre fra forskellige sprog.
Unicode er en tegnkodningsstandard, udviklet af Unicode Consortium, som definerer et sæt bogstaver, tal og symboler, der repræsenterer næsten alle de skrevne sprog i verden. Dens succes i ensartede tegnsæt har ført til udbredt brug i oprettelsen af software.
Hvor kommer Unicode ind? Når du taler om software, der skrives på et sprog med et bestemt tegnsæt (f.eks. Kinesisk), forventes det at køre og vises korrekt på en computer med et operativsystem, der bruger et andet tegnsæt (f.eks. Windows på engelsk) . Den modsatte situation gælder lige så godt: software skrevet på engelsk, der bruger latinske tegn, forventes at køre og vises korrekt på en Windows-computer på kinesisk. I sådanne tilfælde kan, afhængigt af hvordan applikationen blev kodet, ikke alle tegnene i app'ens grænseflade vises korrekt.
Komplikationer opstår, når du skal bruge software og operativsystemer, der har "modstridende" tegnsæt. For eksempel er en app på kinesisk, japansk, arabisk, hebraisk, russisk, mens operativsystemet bruger latinske tegn, såsom engelsk, spansk, tysk, rumænsk og så videre.
Når sådanne konflikter opstår, betragtes det sprog, der bruges af operativsystemet, som Unicode-sproget, og programmet køres (med et andet tegnsæt) som ikke-Unicode. Som standard indstilles ikke-Unicode-programmer i Windows for at bruge det samme sprog som operativsystemet. Da programmet bruger et helt andet tegnsæt fra det, der bruges af standardprogrammet ikke-Unicode, vises det ikke korrekt. For at løse problemet skal du ændre standardsproget, der bruges af Windows til ikke-Unicode-programmer, til at matche det, der bruges af det program, du vil køre.
Nedenfor kan du se et eksempel på en sådan konflikt, og hvordan nogle tegn blev vist, før du ændrede sprog uden for Unicode-programmer i Windows, og efter at det blev ændret til det korrekte sprog.
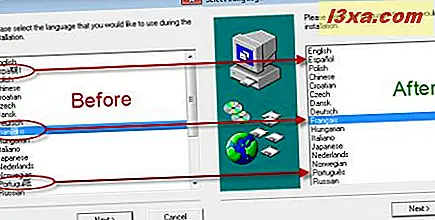
Det mest almindelige problem: Filmtekster viser ikke nogle tegn korrekt
Den mest almindelige situation, når sproget for ikke-Unicode-programmer forårsager usability frustrationer, er når du spiller film eller andre mediefiler. For eksempel har du Windows på engelsk, og du spiller en film, som du skal afspille underteksterne på dit lokale sprog, som indeholder nogle tegn, der ikke findes på engelsk. Disse tegn vises muligvis ikke korrekt.

Du kan også afspille musik på dit lokale sprog, og navnet på et band eller en sang indeholder tegn, der ikke findes på engelsk. Chancerne er, at disse tegn ikke vises korrekt i den medieafspiller, du bruger. Indstilling af sproget for ikke-Unicode-programmer til dit lokale sprog løser disse problemer.
Sådan indstilles sproget for ikke-Unicode-programmer i Windows
Det er ligegyldigt hvilken version af Windows du bruger. Du skal åbne kontrolpanelet. Gå derefter til "Ur, sprog og region."
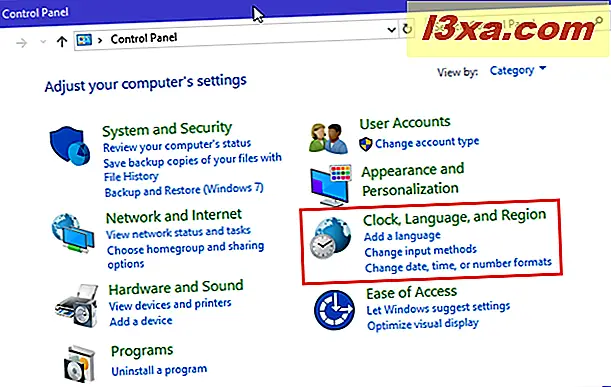
Hvis du bruger Windows 10 eller Windows 8.1, skal du gå til Region . Hvis du bruger Windows 7, skal du gå til "Region og sprog."
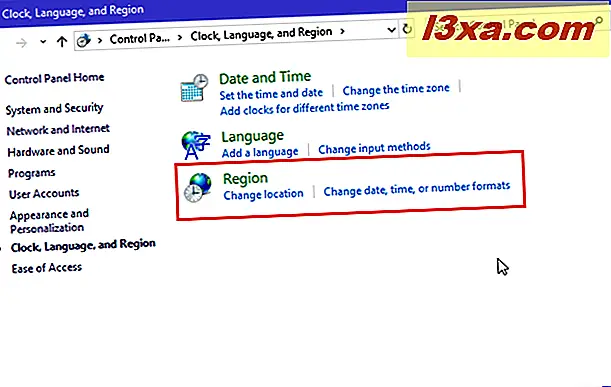
Dette åbner regionvinduet eller, hvis du er i Windows 7, vinduet " Region og sprog" . Gå til fanen Administration . I afsnittet "Sprog til ikke-Unicode-programmer" ses det aktuelle sprog for disse apps og programmer. For at ændre det skal du klikke på eller trykke på " Skift system locale ".
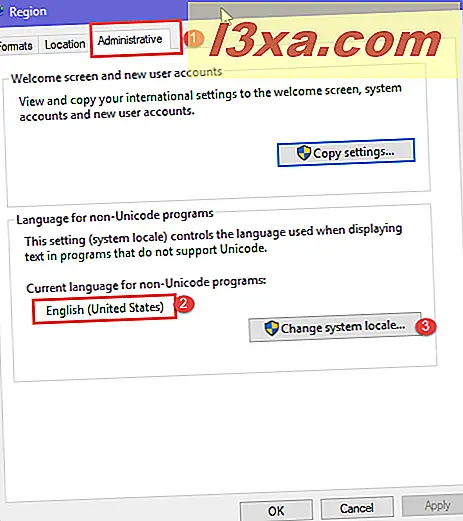
Vinduet Regionindstillinger vises. Som standard kan du se det aktuelle sprog, der bruges til ikke-Unicode-apps og -filer.
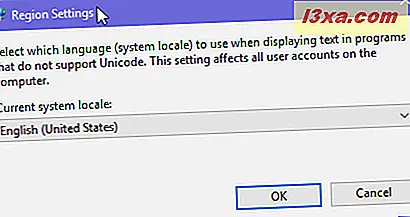
Klik eller tryk på rullemenuen "Current system locale" for at få vist alle de sprog, du kan vælge imellem. Vælg det nye sprog, du vil bruge, og tryk på OK .
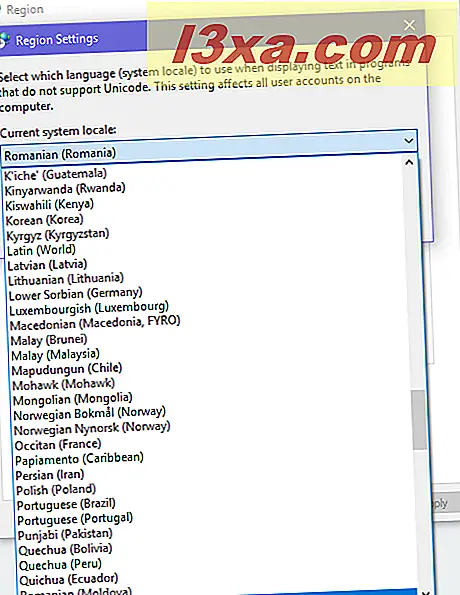
Du er informeret om, at du skal genstarte din Windows-pc eller enheden, så ændringen bliver anvendt. Luk alle dine åbne apps og filer, og klik eller tryk på Genstart nu .
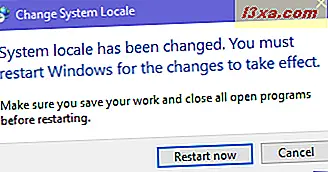
Windows genstarter, og når du logger på igen, anvendes det nye sprog til ikke-Unicode-apps og -filer.
VIGTIGT: Ændringen af det sprog, der bruges til ikke-Unicode-programmer, bliver anvendt til ALLE ikke-Unicode-apps og -filer. Hvis du skal køre en anden ikke-Unicode-app, der bruger et andet tegnsæt, skal du derfor ændre sprogprogrammet uden for Unicode.
Konklusion
At ændre det sprog, der bruges til ikke-Unicode-programmer, er ikke så svært. Desværre er teorien lidt kompliceret til at forklare og forstå, men forhåbentlig har vi gjort et godt stykke arbejde på det. Hvis du har spørgsmål, så tøv ikke med at skrive en kommentar nedenfor.