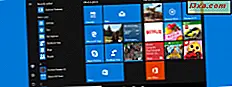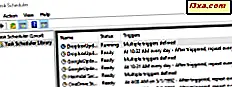Hvis du ikke vil have din browser til at holde din browserhistorik, skal dine cookies og webstedsdata, midlertidige filer, søgninger og de oplysninger, du har indtastet i formularer, bruge en form for privat browsing. Google Chrome kalder denne tilstand Incognito, Firefox og Opera kalder det Privat browsing, mens Internet Explorer og Microsoft Edge kalder det InPrivate. Læs denne vejledning og lær hvordan du opretter en genvej, der automatisk starter din webbrowser ved hjælp af sin private browsing-tilstand:
Opret først en genvej på skrivebordet til din yndlingsbrowser og få adgang til dens egenskaber
Denne vejledning dækker følgende browsere til Windows: Google Chrome, Mozilla Firefox, Internet Explorer, Microsoft Edge, Opera og Internet Explorer touch app fra Windows 8.1.
Hvis du bruger Chrome, Mozilla Firefox, Internet Explorer eller Opera, er det første skridt at oprette en standard genvej til din browser på Windows-skrivebordet. Hvis du har brug for hjælp til at oprette sådanne genveje, skal du læse denne vejledning: Sådan oprettes genveje til apps, filer, mapper og websider i Windows.
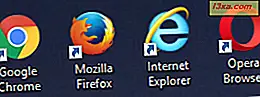
Det andet trin er at redigere egenskaberne for den genvej, du har oprettet på skrivebordet. For at gøre det skal du højreklikke eller trykke og holde genvej til din webbrowser. I menuen Højreklik klik på Egenskaber .
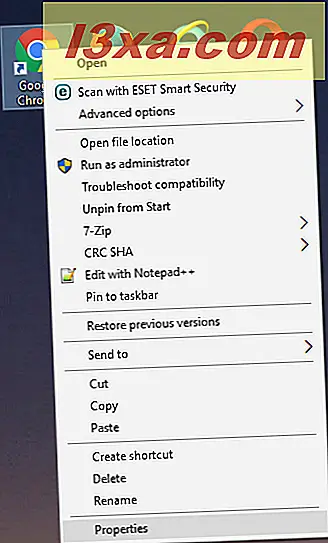
En anden måde at opnå det samme resultat på er at vælge genvej og derefter trykke ALT + Enter på tastaturet.
For de resterende trin skal du rulle ned til det afsnit, der passer til den webbrowser, du bruger.
Sådan oprettes en genvej, der starter Google Chrome Incognito
Når du har åbnet egenskaberne for Google Chrome-genvejen, du oprettede, skal du gå til genvejsfanen. Derefter skal du i feltet Target skrive "-incognito" (mellemrum, bindestreg, inkognito) efter det afsluttende citatmærke med stien til Google Chrome-eksekverbare fil. Når du har tilføjet denne tekst, skal du klikke eller trykke på OK for at anvende dine ændringer.
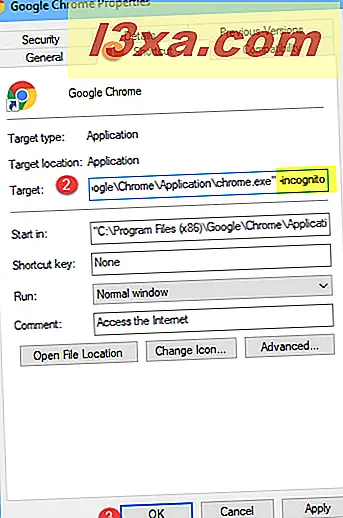
Din Google Chrome-genvej er nu ændret for at starte browseren ved hjælp af inkognitomodus. Dobbeltklik eller dobbeltklik på det for at kontrollere, at det virker.
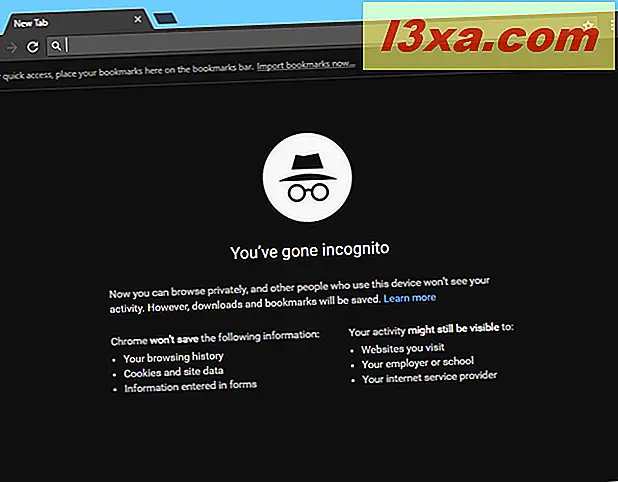
Hvis du vil, kan du også ændre navnet på genvejen ved at vælge det, trykke på F2 på tastaturet og derefter skrive et nyt navn, som Google Chrome Incognito.
Sådan oprettes en privat browsing genvej til Firefox
Åbn egenskaberne for Mozilla Firefox-genvej, som du oprettede, og gå til genvejsfanen. Derefter skal du i feltet Target skrive "-private" (mellemrum, bindestreg, privat) efter det afsluttende citatmærke med stien til den Firefox-eksekverbare fil. Når du har tilføjet denne tekst, skal du klikke eller trykke på OK for at anvende dine ændringer.
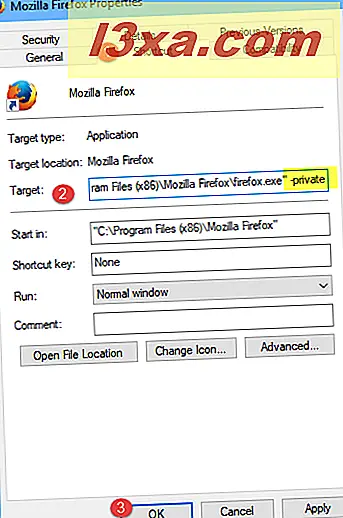
Genvejen er nu ændret. Kontroller, at det virker, og at når du bruger det, starter Mozilla Firefox i et vindue med privat browsning, der ligner den nedenfor.
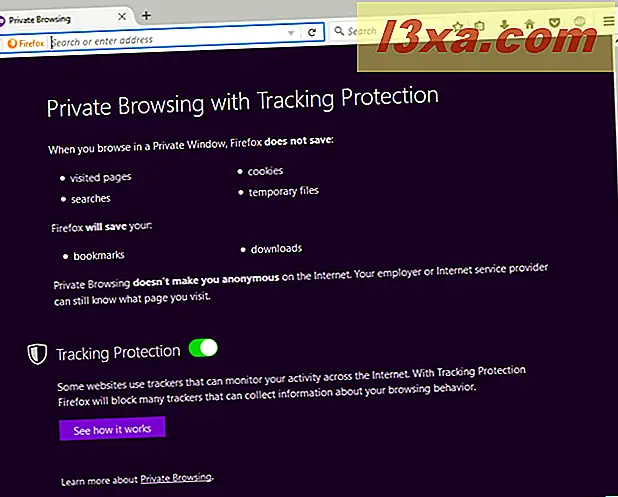
Hvis du vil, kan du også ændre navnet på genvejen ved at vælge det, trykke på F2 på tastaturet og derefter skrive et nyt navn, som Firefox Private Browsing.
Sådan oprettes en genvej, der starter Microsoft Edge i InPrivate-tilstand
Microsoft Edge er meget forskellig fra andre webbrowsere, fordi det er en Universal Windows Platform app (UWP). På grund af det kan du ikke oprette skrivebordsgenveje til denne browser, som du kan for andre. Derfor har en genvej, der starter denne browser ved hjælp af InPrivate-tilstand, en anden procedure:
Start først Microsoft Edge ved hjælp af dens genvej fra startmenuen eller proceslinjen. Klik eller tryk på knappen "Indstillinger og mere" øverst til højre (den der ligner tre prikker). Vælg "Nyt InPrivate vindue" i menuen, der åbnes . "
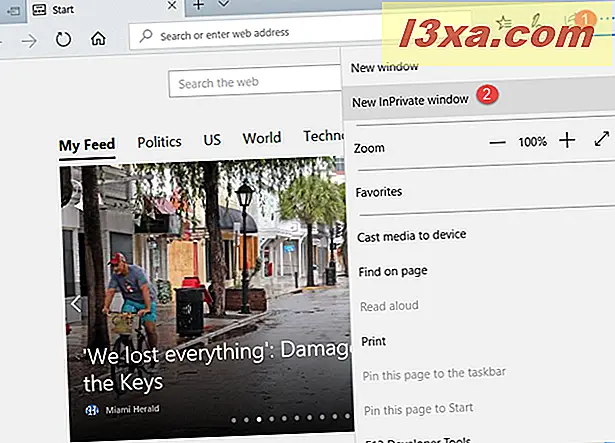
Et InPrivate Microsoft Edge-vindue åbnes. Problemet er, at du skal gå til et websted og derefter gemme dette websted som en genvej til at starte Microsoft Edge InPrivate med et enkelt klik, når som helst du vil. Du vil måske vælge en privatlivsorienteret søgemaskine, som DuckDuckGo. Når du har indlæst den webside, du vil bruge, skal du klikke på knappen "Indstillinger og mere" øverst til højre og vælge "Pin denne side til Start".
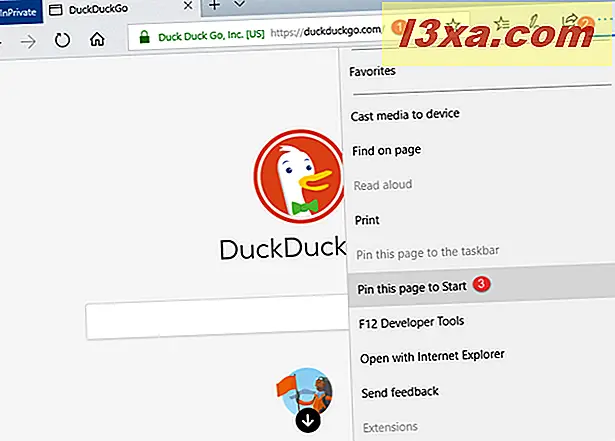
Windows 10 beder dig bekræfte, at du vil pege denne flise til Start . Tryk på Ja .

Åbn startmenuen i Windows 10, og nu kan du se den nyligt tilføjede genvej, der åbner Microsoft Edge InPrivate og fører dig til den hjemmeside, du har besøgt, når du opretter genvejen.
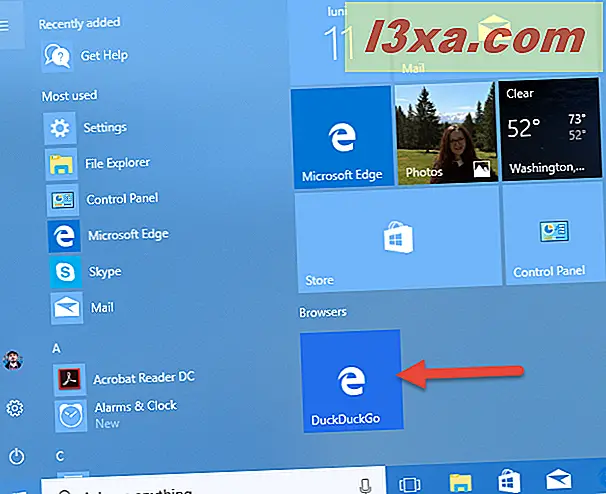
Vi kan ikke lide at du ikke kan omdøbe denne genvej, og at du kun kan gemme den på Start-menuen . Det er dog den eneste måde at oprette en InPrivate genvej til Microsoft Edge.
Sådan oprettes en genvej, der starter Internet Explorer i InPrivate-tilstand
Åbn egenskaberne for Internet Explorer-genvej, du oprettede, og gå til genvejsfanen. Kig efter feltet Target, og skriv "-private" (mellemrum, bindestreg, privat) efter det afsluttende citatmærke med stien til den eksekverbare fil Internet Explorer. Klik eller tryk på OK for at anvende dine ændringer.
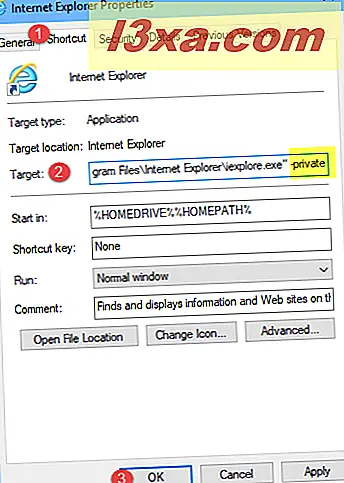
Når du bruger denne genvej, begynder Internet Explorer at bruge InPrivate-tilstand.
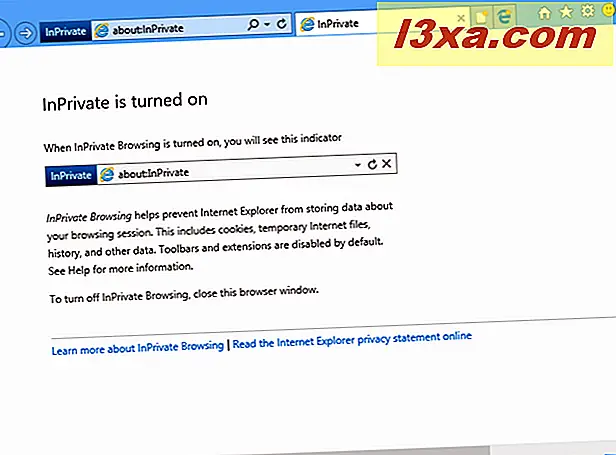
Du kan ændre navnet på genvejen ved at vælge det, trykke på F2 på tastaturet og derefter skrive et nyt navn, f.eks. Internet Explorer InPrivate.
Sådan oprettes en genvej, der starter Opera i privat browsing
Når du har åbnet egenskaberne for Opera-genvejen, du oprettede, skal du gå til genvejsfanen. I feltet Target skal du skrive "-private" (mellemrum, bindestreg, privat) efter det afsluttende citatmærke med stien til filen opera.exe. Tryk derefter på OK for at anvende dine ændringer.
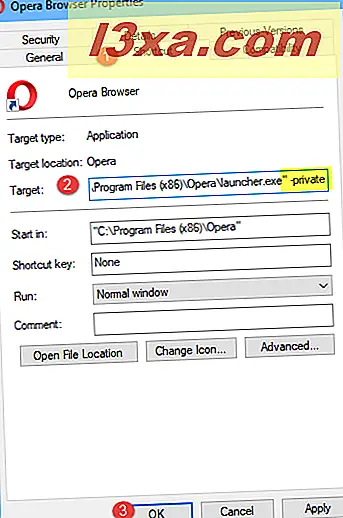
Opera-genvejskoden er ændret, og når du bruger den åbner den browserens Private Browser-vindue.
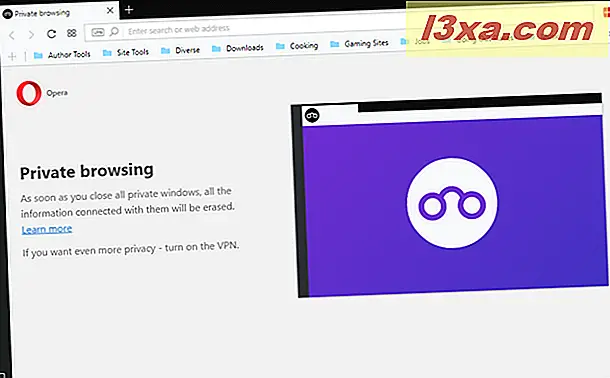
Du kan ændre navnet på Opera-genvejen ved at vælge det, trykke på F2 på tastaturet og derefter skrive et nyt navn, som Opera Private Browsing.
Sådan oprettes en genvej, der starter Internet Explorer-appen ved hjælp af InPrivate-tilstand (kun Windows 8.1)
Internet Explorer-appen fra Windows 8.1 giver dig ikke mulighed for at oprette genveje til den på skrivebordet. Der er dog en tweak du kan udføre for at åbne en InPrivate-fane direkte fra startskærmen. Først skal du åbne Internet Explorer 11-appen ved hjælp af sin flise på startskærmen i Windows 8.1. Klik derefter på eller tryk på knappen Tabværktøjer over adresselinjen.

Vælg " Ny InPrivate-fane" i menuen, der vises.
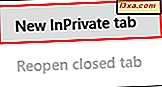
En ny InPrivate-fane åbnes, og du kan knytte den til startskærmen. For at gøre dette skal du klikke eller trykke på knappen Favorites .
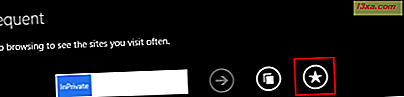
Klik derefter på eller tryk på knappen "Pin site " .
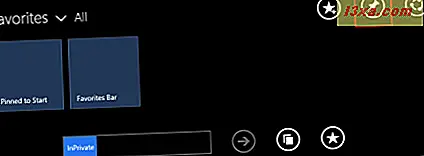
Endelig skal du klikke eller trykke på knappen "Pin til start" .
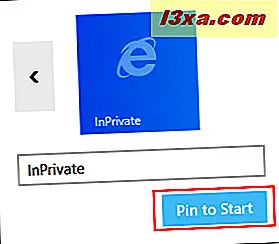
Fanen InPrivate er nu fastgjort til startskærmen, og du kan bruge den til at starte Internet Explorer-appen direkte i InPrivate browsing.
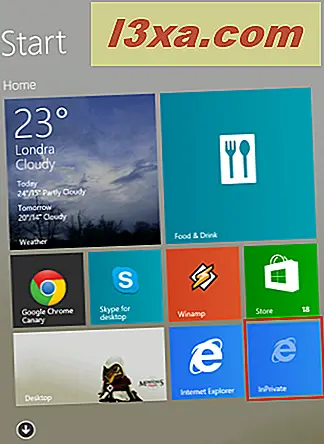
Vær opmærksom på, at Internet Explorer-appen kun har en InPrivate-faneindstilling snarere end et InPrivate-vindue, som desktopversionen gør. Det betyder, at den næste fane, du åbner, er en normal, medmindre du følger instruktionerne, der deles i denne artikel, som beskriver, hvordan du åbner en ny InPrivate-fane.
Konklusion
Hvis du skal bruge privat browsing relativt ofte, er det en god idé at have to genveje til din browser: en der starter det normalt og en, der starter den med sin private browsing-tilstand. De genveje, der oprettes ved hjælp af denne vejledning, vil helt sikkert komme i brug, når du har brug for denne anden genvej til privat browsing. Hvis du har problemer eller spørgsmål, så tøv ikke med at spørge ved hjælp af kommentarformularen, der er tilgængelig nedenfor.