
Spil- mappen er en Windows 7-funktion, som få mennesker er opmærksomme på, endsige forstår dens komplette funktionalitet. Denne artikel vil forsøge at demystificere det og forklare detaljeret, hvad det er, hvordan det virker, og hvordan det kan tilpasses.
Hvad er spilmappen / panelet?
Spil er en speciel type mappe, der har sin egen brugerdefinerede visning i Windows. Når du starter det, ser det ud til kontrolpanelet, bare det er lavet til styring af dine spil.
Denne mappe forsøger at fungere som dit centrale arkiv for spil i Windows 7. Alle Windows-spil findes her såvel som de fleste tredjeparts-spil, du installerer. Ikke alle spil, du installerer, kan findes der, da de måske ikke integreres med denne funktion i Windows. Heldigvis kan du tilføje spil til dette panel, selvom de ikke installerer en genvej i denne mappe.

Spilmappen kan bruges til at starte spil, få oplysninger om dem, se statistik, downloade kunst og oplysninger om dine spil, se, hvornår et spil blev spillet sidst osv.
Alt dette vil blive forklaret mere detaljeret i senere afsnit.
Hvordan finder du spilmappen?
Mappen Spil er en særlig mappe i Windows. Hvis du browser med Windows Stifinder, kan du finde den på "C: \ ProgramData \ Microsoft \ Windows \ Startmenu \ Programmer \ Spil" .
Som standard skal du finde genvejen på højre side af startmenuen .
 BEMÆRK: Hvis det ikke er der, skal du aktivere genvej på startmenuen . Denne vejledning viser, hvordan du aktiverer eller deaktiverer nye genveje: Den komplette vejledning til startmenuen til Windows 7. Hvis du bruger Windows 7 Professional, er der stor risiko for, at Games- funktionen er slukket. Du kan aktivere det fra Tilføj eller fjern programmer -> Slå Windows-funktioner til eller fra . Her kontrollerer du Spil og de standard Windows 7 spil og mappen Games er tilgængelige.
BEMÆRK: Hvis det ikke er der, skal du aktivere genvej på startmenuen . Denne vejledning viser, hvordan du aktiverer eller deaktiverer nye genveje: Den komplette vejledning til startmenuen til Windows 7. Hvis du bruger Windows 7 Professional, er der stor risiko for, at Games- funktionen er slukket. Du kan aktivere det fra Tilføj eller fjern programmer -> Slå Windows-funktioner til eller fra . Her kontrollerer du Spil og de standard Windows 7 spil og mappen Games er tilgængelige. Tilpasningsmenuer og indstillinger
Du kan tilpasse, hvilken type information der vises, og hvordan, ved hjælp af værktøjslinjen øverst i spilvinduet.

Knappen Organiser har de samme muligheder som i Windows Stifinder . For mere information om de muligheder, der findes der, skal du tjekke denne vejledning: Sådan forbedres Windows Explorer ved hjælp af mappeindstillinger.

Knappen Valg åbner vinduet Opsætning af spilopdateringer og valgmuligheder . Her kontrollerer du, hvilke oplysninger der vises. Personligt foretrækker jeg at aktivere afkrydsningsfelterne til "Download kunst og oplysninger om installerede spil" og "Indsamle senest spillede spiloplysninger" . De gør definitivt mappen Games mere nyttigt for mig.

Menuen Værktøjer giver hurtig adgang til andre paneler, der er relateret til din spiloplevelse: Hardware, Display, Input og Audio Devices, Windows Firewall og Programmer og funktioner .

Derefter starter forældrekontrolknappen forældrekontrol . En komplet vejledning om denne funktion findes her: Alt du behøver at vide om forældrekontrol i Windows 7.
Øverst til højre er der knappen Skift visning, som giver dig mulighed for at ændre, hvordan oplysninger vises i mappen Spil . Jeg foretrækker altid at bruge knappen Large Icons . Jeg finder ud af, at det ser bedre ud end andre synspunkter.

Endelig har du en knap til at aktivere / deaktivere Preview- vinduet og lancere Windows Hjælp .

Oplysningerne viste sig om spilmappen
Mængden af oplysninger, der vises for et spil afhænger meget af, hvor godt det var integreret med denne funktion af Windows. I denne vejledning vil jeg vise det ideelle scenario, hvor alle mulige oplysninger vises.
Når du klikker på et spil, vises til højre i Forhåndsvisning- panelet dets ikon, dets navn og tre faner: Ratings, Performance og Statistics .
Fanen Bedømmelser viser bedømmelsen af spillet.
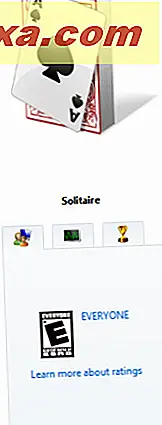
Fanen Ydelse viser dit systems oplevelsesindeks, den rating, der kræves for at køre spillet og den anbefalede vurdering for optimal ydeevne.

Fanen Statistikker viser oplysninger om din præstation i det valgte spil.

I bunden af Spil- vinduet vises yderligere oplysninger: Udgiveren og udvikleren, når spillet var sidst spillet, hvilken produktversion den har og spillets genre .

Jeg ville styrke endnu en gang, at mængden af oplysninger, der vises for et spil, afhænger meget af, om det var godt integreret med denne funktion i Windows 7 eller ej. For nogle spil kan du se meget mindre information, der blev vist i denne artikel.
Konklusion
Som du kan se, viser mappen Spil mange nyttige oplysninger. Personligt bruger jeg det som mit lager for alle de spil, jeg spiller. Jeg kan virkelig ikke lide at have genveje på mit skrivebord og Games- mappen er den perfekte måde at holde mine spil organiseret. Den eneste ulempe ved det er, at det kræver, at spil integreres med denne funktion. Ellers skal du manuelt tilføje genveje til spil i em> Spil mappen. Hvis du har spørgsmål til denne Windows-funktion, tøv ikke med at spørge via kommentarformularen.



