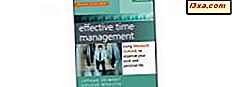Cookies er bits af information, som websites gemmer i din webbrowser. De tillader websteder at kende detaljer om dig og dine præferencer. For eksempel kan cookies gemme data som de indstillinger, du foretrækker at bruge, som din placering eller sprogindstillinger, men også personlige oplysninger som dit navn eller din emailadresse, som ofte bruges til at give dig mulighed for at logge ind på dine onlinekonti. Men også websites opretter og gemmer cookies i din webbrowser af andre grunde som tilpasning eller sporing af annoncer. Hvis du bruger Mozilla Firefox, og du vil vide, hvilke cookies de websteder, du besøger, gemmer i det, skal du læse denne vejledning. Vi viser dig hvordan du kan se og fjerne cookies i Firefox:
BEMÆRK: Hvis du ikke forstår, hvad cookies er, og hvordan de virker, anbefaler vi at læse denne vejledning: Hvad er cookies og hvad gør de ?.
Sådan får du vist cookies, der er gemt af et websted, du besøger, i Mozilla Firefox
Start med at åbne Mozilla Firefox. Besøg derefter webstedet, som du vil se, hvilke cookies det gemmer i din webbrowser. For eksempel, indlæs vores hjemmeside: . Kig på øverste højre side af vinduet og klik eller tryk på knappen "Åbn menu" . Dens ikon ligner tre stablede linjer.
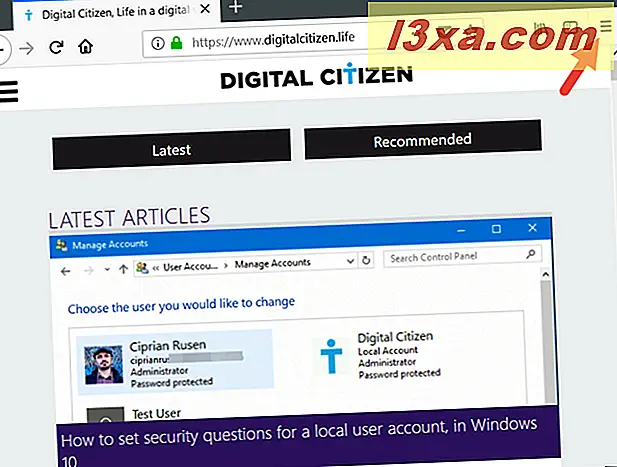
Klik på eller tryk på "Webudvikler" i menuflyvningen.
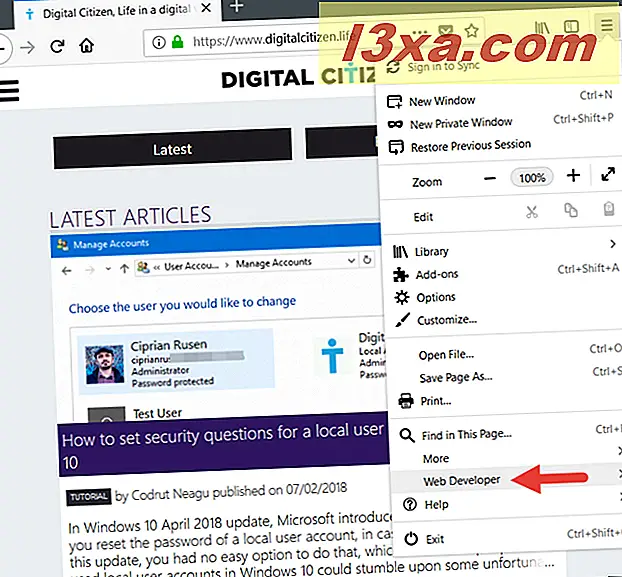
Derefter skal du klikke eller trykke på "Storage Inspector." Hvis du foretrækker det, kan du samtidig trykke på Shift + F9 på tastaturet.
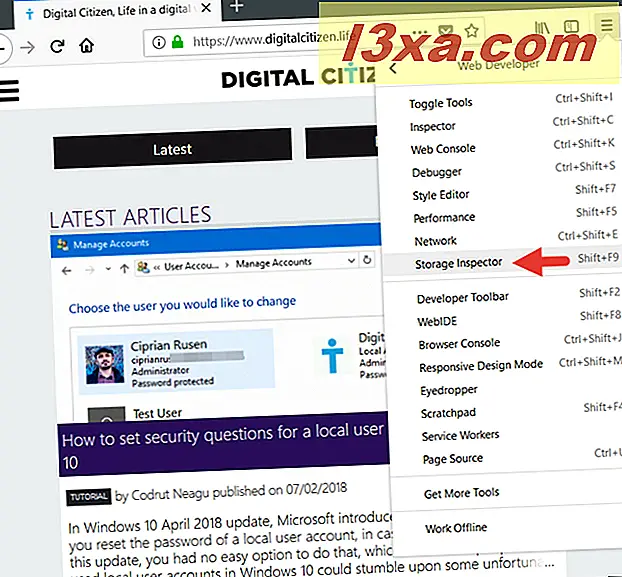
Nu åbner Mozilla Firefox sin "Developer Tools" -konsol og fører dig til fanen Opbevaring og underkategorien Cookies .
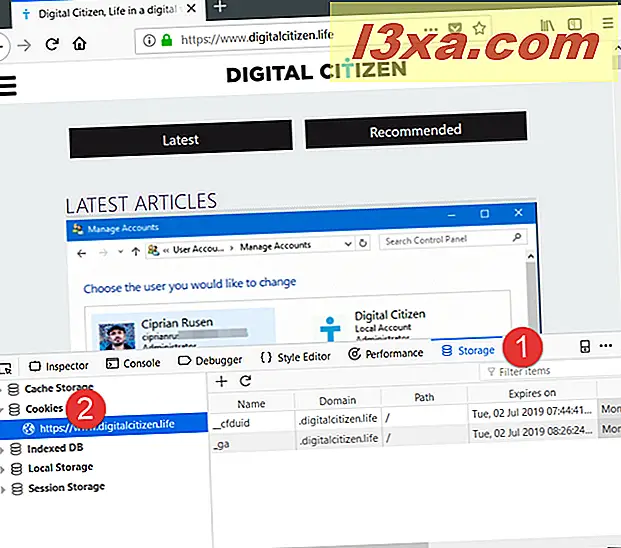
Lige under Cookies skal du se den hjemmeside, du besøger. Klik eller tryk på den, og til højre viser Mozilla Firefox dig de cookies, der er gemt af den pågældende hjemmeside. Hver cookie vises på en række, og for hver cookie kan du se flere detaljer om det, f.eks. Navn, domæne, dato og klokkeslæt, det "udløber", og når det var "sidst fået adgang til", dets værdi og snart.

Og hvis du klikker eller trykker på en cookie, viser Mozilla Firefox alle dens detaljer i en lille boks i højre side af vinduet.
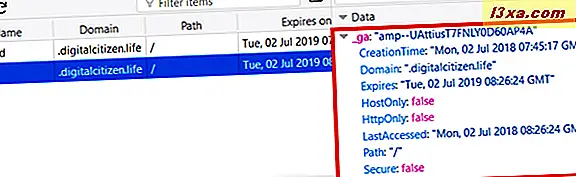
Som du har bemærket i skærmbillederne ovenfor, får du mindst to cookies, hvis du besøger en side fra vores hjemmeside, Digital Citizen.
- cfduid - det kommer fra CloudFlare, en tjeneste, som vi bruger til at indlæse vores hjemmeside fra en server, der er tæt på dig, så den lastes så hurtigt som muligt.
- ga - det kommer fra Google Analytics, den service, vi bruger til at analysere trafikken på vores hjemmeside.
Sådan fjerner du et eller flere cookies gemt af en webside i Mozilla Firefox
Hvis du vil slette et eller flere cookies gemt af et bestemt websted, som du besøger, skal du gennemgå alle trin fra det foregående afsnit i denne vejledning. Derefter højreklik på eller klik på og hold den cookie, du vil fjerne, i sektionen Cookies fra "Developer Tools" . Denne handling åbner en kontekstmenu.
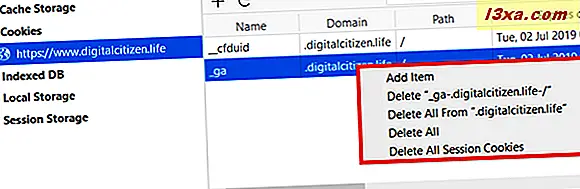
Som du har bemærket, er der flere sletningsindstillinger at vælge imellem:
- Hvis du kun vil slette den valgte cookie, skal du klikke eller trykke på knappen "Slet [navn på cookie]" .
- Hvis du vil slette alle cookies, der er gemt i Mozilla Firefox af det websted, du besøger, skal du klikke på eller trykke på "Slet alt fra [navnet på webstedet]."
- Hvis den hjemmeside, du besøger nu også læser data fra andre kilder end sine egne, kan disse kilder også oprette andre cookies. For at fjerne enhver cookie, der er gemt af den aktuelle hjemmeside, og de ressourcer, den bruger, skal du klikke eller trykke på "Slet alle".
- Den fjerde sletning er kaldet "Slet alle session cookies", og hvis du bruger det, sletter du kun de midlertidige cookies, der er gemt af websiden. De kaldes "session cookies", fordi de oprettes af hjemmesiden hver gang du indlæser den og slettes automatisk hver gang du forlader den.
Sådan ser du, hvilke websteder der gemmer cookies i Mozilla Firefox
Hvis du vil have en mere brugervenlig måde at se, hvilke websteder der har gemt cookies i din Mozilla Firefox, er der en. Brugergrænsefladen lader dig dog kun se de websteder, der lagrede cookies og antallet af cookies, hver af dem oprettede. Desværre kan du ikke se navnene, værdierne eller andre detaljer for disse cookies.
For at starte, skal du åbne Mozilla Firefox og derefter klikke eller trykke på knappen "Åbn menu" øverst til højre i vinduet.
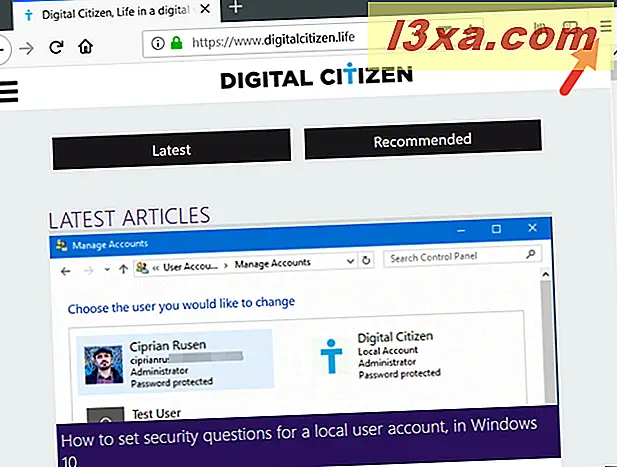
Gå til menuen i menuen.
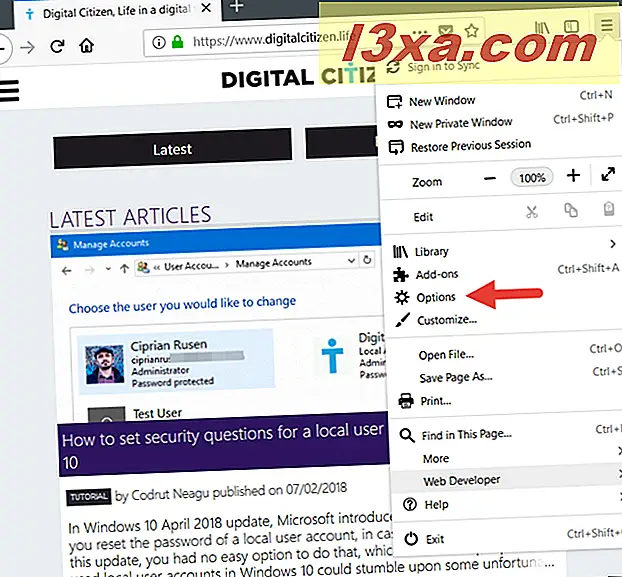
Fanen Indstillinger åbnes. Klik eller tryk på "Privacy & Security" i venstre sidepanel.
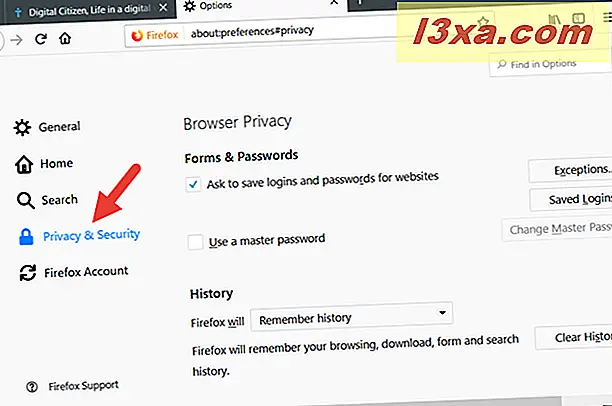
På højre side af vinduet ruller du ned til du finder afsnittet "Cookies and Site Data." I det skal du klikke eller trykke på knappen "Administrer data ..." .
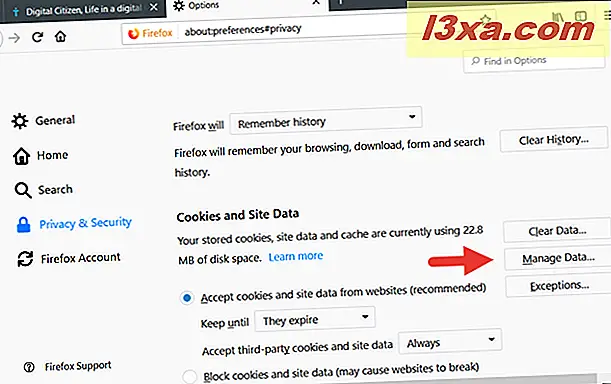
Nu indlæser Mozilla Firefox en popup kaldet "Administrer cookies og webstedsdata", hvor du kan se alle de websteder, der gemmer cookies i din webbrowser. For hver hjemmeside kan du se, hvor mange cookies det gemmer, men du kan ikke se disse cookies.
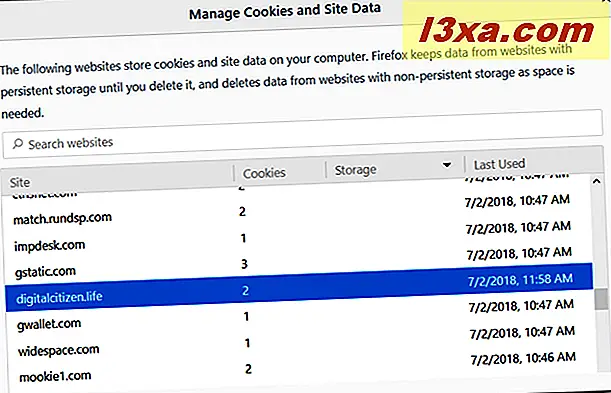
Sådan fjernes alle cookies gemt af Mozilla Firefox
Hvis du vil slette alle cookies, der er gemt af alle de websteder, du har besøgt i Mozilla Firefox, skal du følge trinene fra den foregående del af denne vejledning: Gå til "Åbn menu -> Indstillinger -> Beskyttelse af personlige oplysninger og sikkerhed -> Cookies og webstedsdata ." Derefter skal du i stedet for at trykke på knappen "Administrer data ..." klikke eller trykke på "Ryd data ..." .
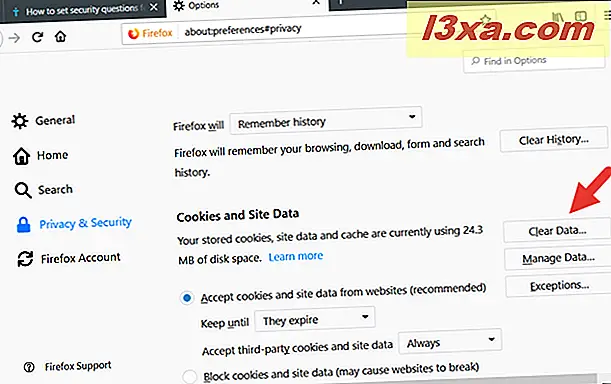
Derefter skal du i "Clear Data" popup'en sørge for at vælge "Cookies and Site Data" og klikke eller trykke på Clear .
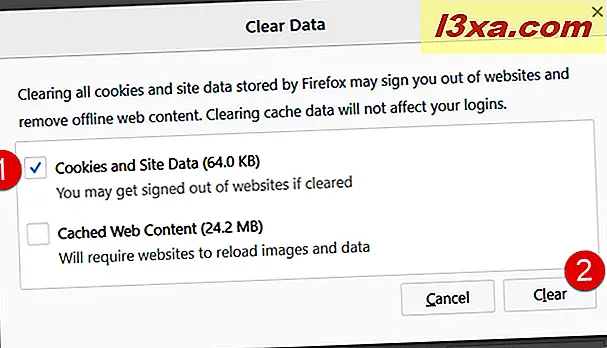
Bekræft dit valg i dialogboksen, der vises ved at klikke eller trykke på knappen "Ryd nu" .
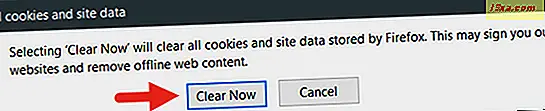
Bemærk, at hvis du sletter alle cookies, skal du muligvis logge ind på alle hjemmesider, du var logget ind før, igen og igen.
Hvorfor vil du se eller fjerne cookies?
Er du bekymret for dit privatliv eller tror du, at den webbrugeroplevelse du får uden cookies er renere og mindre målrettet? Kan du lide, hvordan Mozilla Firefox håndterer cookies og hvordan det giver dig kontrol over dem, eller har du foretrukket en nemmere måde at se alle cookies på, snarere end ved at bruge "Developer Tools" ? Brug kommentarerne nedenfor for at dele, hvad du synes.